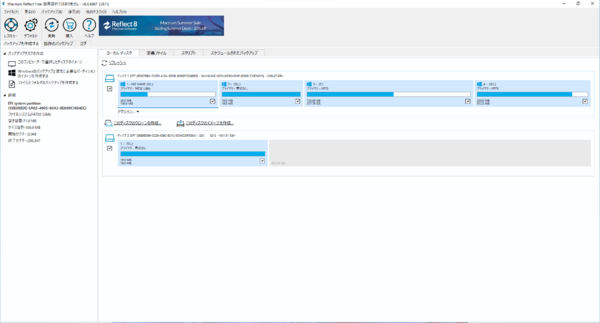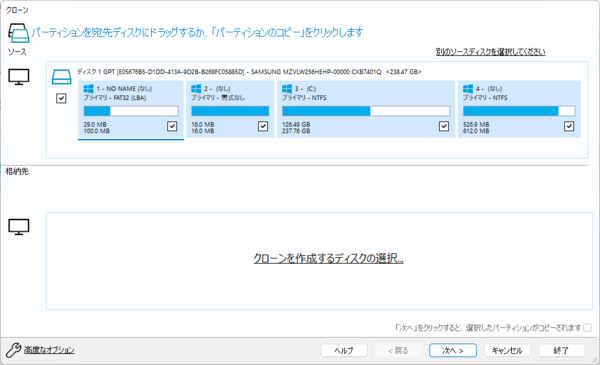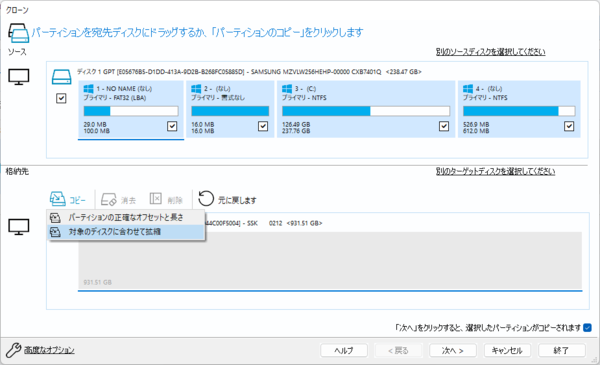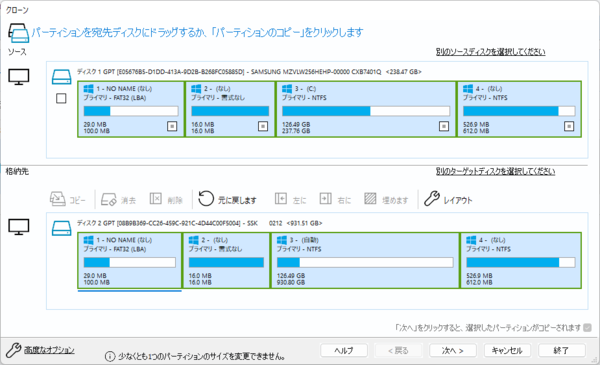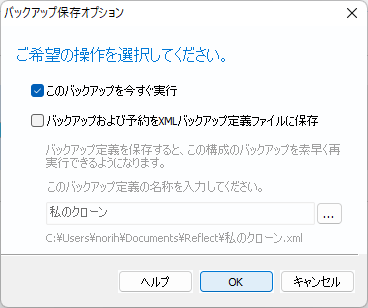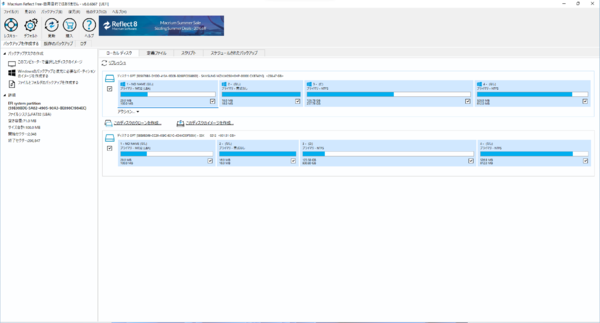1TB NVMe SSDが1万5000円台で入手できる時代
ちょい古くなったVAIO S11のストレージをCrucial P5 Plus SSDに換装して容量アップしてみた!
換装作業はツメを折らないよう慎重に
まずは、M.2 SSDケースにP5 Plusを装着して、USB接続をする。続いてクローン作成アプリを起動し、クローンを実行すれば、換装作業の準備は完了だ。
続いてストレージの換装だ。VAIO S11の底面を見ると、多数のネジで留められていることがわかる。これらのネジを精密ドライバーで外していく。このとき場所によってネジの長さが違うので、間違えないように覚えておこう。
すべて外したら、キーボード面と底面との境目を爪などでゆっくり隙間を作り、パカッという感じでキーボード面を外そう。境目にはツメがあるので無理やり外そうとすると折れてしまう可能性があるので注意が必要だ。また、キーボードなどとマザーボードをつなぐフレキシブルケーブルがあるので、抜けたり破損したりしないよう気をつけよう。
ストレージは、ちょうどフレキシブルケーブルの下にある。ネジ1本で固定されているので、これをP5 Plusに換装するだけで作業は完了だ。
あとは、もとに戻して起動。何事もなく起動してくれればストレージの換装は成功だ。
週刊アスキーの最新情報を購読しよう