7月29日にアップグレード開始!と言っておきながら、なかなか「アップグレードの準備ができました」と通知が来ない日々。「待っているだけではダメ!もっと積極的に」ということで、別手段でアップグレードを開始しました。なかなかアップグレードできないことを予想してか、日本マイクロソフトから早々にISOが公開されており、待たずともみなさんアップグレードは可能ですので積極的にいきましょう。筆者は、違う手法をとりましたけどね!
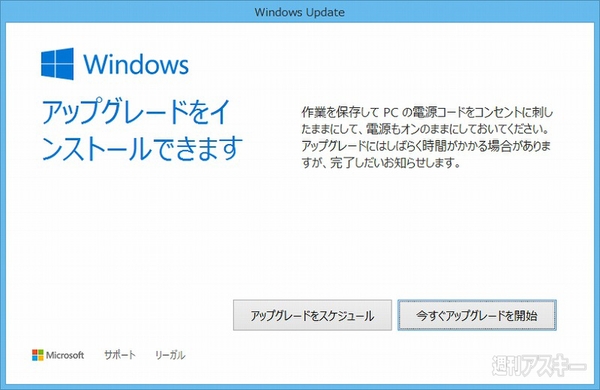 |
|---|
| ↑「アップグレードをインストールできます」と言われて、Windows 8.1ともお別れかぁとしみじみ。アップグレード、失敗を繰り返していて、なかなかここまでたどり着けませんでした。 |
筆者はWindows 10のインストールはこれが初めてではありません。Windows 10 Inside Preview版をダウンロードして試用しておりましたが、実は新規にインストールするばかりでアップグレードは経験していませんでした。もともと筆者のモットーとして、「まっさらな状態から自分色に染める」というのがありまして、これまでWindowsをバージョンアップするたびに、ゼロから新規インストールしてきました。でも今回は、アップグレードが売りのひとつなので、挑戦してみた次第です。
 |
|---|
| ↑筆者のメイン環境。PCは床の上に置いてあるのであまりよく見えないですね。この写真はプレビュー版を新規インストールしたときのものです。 |
ファイルの関連付けに落とし穴がある
今回、筆者のメインマシンである自作PCをアップグレードしました。アップグレードの準備が整うと再起動を実行。あとはしばらく待つだけです。何度か再起動を繰り返していくと、ようこそ画面が。ライセンス文が表示され“簡単設定”へと進んでいき、続いて現われる「新しいWindows用の新しいアプリ」と、日本語がちょっとおかしいタイトルの画面。“フォト”、“Microsoft Edge”、“ミュージック”、“映画&テレビ”が並んでいます。新規インストール時はあまり気にしてませんでしたが、このまま進むと画像や音楽、動画の各種ファイルやデフォルトのブラウザーが、これらの“新しいアプリ”に関連付けられてしまいます。Firefox開発元であるMozillaのCEOが『Microsoft Edge』にデフォルトで関連付けされると怒っているのが、この部分です。
これを回避するには、左下にある“既定のアプリを選択”をクリックします。すると各項目にチェックボックスが現われます。関連付けたくないものはチェックを外しましょう。そうすれば、今まで関連付けていた既定のアプリのままになります。ただし、注意しなければならないのが、ブラウザーに関連付けされたものの一部は、既定アプリの設定メニューが開いてしまいました。そうなった場合は、“常にこのアプリを使って開く”設定にする必要があります。このあたりはちょっとめんどうです。
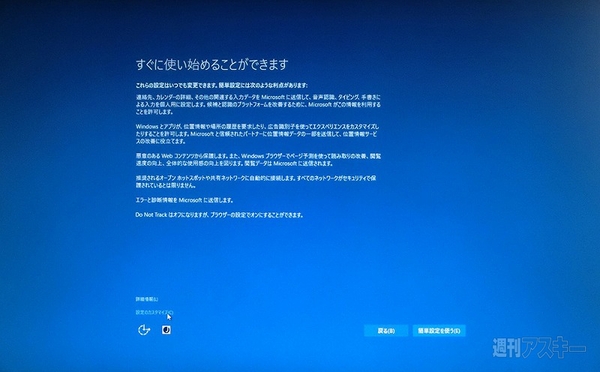 |
|---|
| ↑“簡単設定を使う”をクリックするよう促されますが、どんな設定をなのかいちど確認することをオススメします。左下の“設定のカスタマイズ”をクリックしましょう。 |
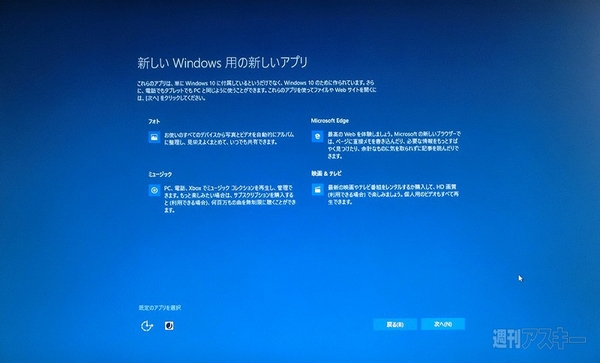 |
|---|
| ↑“新しいWindowsの新しいアプリ”で、これらのアプリを使ってファイルを開くのであれば、そのまま進んでも構いませんが、違うブラウザーやビューアーなどを使っていたら、左下の“既定のアプリを選択”をクリックしましょう。 |
アップグレードが完了して、なにか問題はないかと確認したところ、LANが正常に動作していません。これはちょっと特殊な状況が理由のひとつで、Windows 10のプレビュー版をHyper-Vを利用して仮想ディスクにインストールして利用していたのですが、その際、仮想スイッチでLANを利用する設定(Hyper-V Virtual Ethernet Adapter)にしておいたところ、その設定がメインになり実際のLANカードがサブになっていました。Hyper-V Virtual Ethernet Adapterを削除することも設定の変更もできず困っていたところ、Hyper-Vをインストールするときにセキュリティーソフトがジャマしていたことを思い出し、セキュリティーソフトをアンインストール。設定変更してから再度インストールして解決しました。
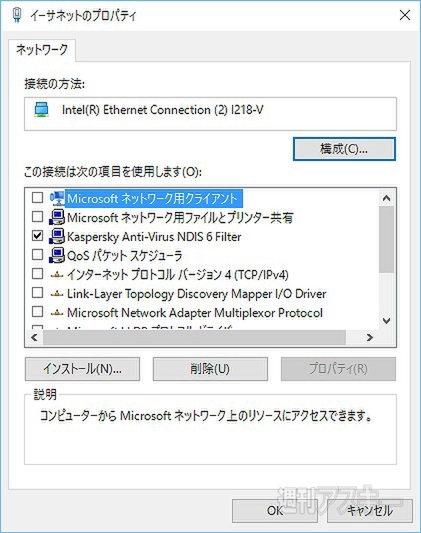 |
|---|
| ↑ネットにつながらないと思っていたら、LANの設定が有効になっておらず。設定も変更できないので、いちどセキュリティーソフトをアンインストールしました。 |
常用アプリとハードの10対応状況をチェックしよう
アップグレードする際に「あなたのマシンはアップグレード可能です!」と表示されても問題ないんだ!と思い込んではいけません。今回の私の場合、実は使っていたセキュリティーソフト『カスペルスキー 2015 マルチプラットフォーム セキュリティ』は、Windows 10にアップグレードする前にバージョンアップしましょうとサイトで告知されていました。このように、利用中のソフトがWindows10で動作するのか、アップグレードする前に対応が必要かどうか、ひとつひとつ事前に確認しておきましょう。ちなみに、ほかのアプリは特に問題なく動作しています。
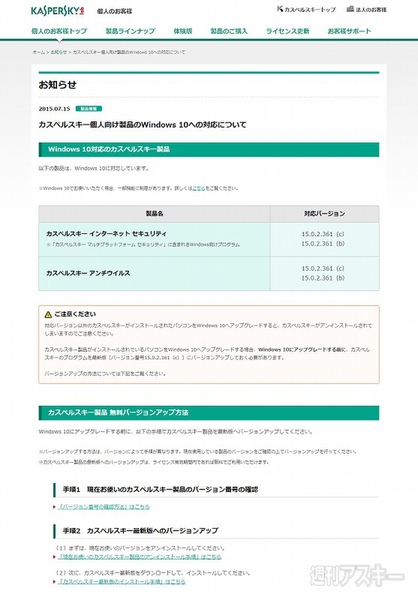 |
|---|
| ↑カスペルスキーのサイトでの告知。最新バージョンをアップデートする前に入れてほしい旨が記載されています。このようにアプリまわりも確認しておきましょう。 |
デバイスマネージャーを確認したところ、特に“!”マークが表示されることもなく問題ないかと思いきや、ネットワークプリンターの接続設定が消えていました。筆者は、LANを搭載したプリンターを導入していないため、キヤノンの『PIXPORT WP80』+『iP-4500』の組み合わせで無線LAN経由でプリンターを利用しています。
今回この設定が削除されており、プリンタードライバーとPIXPORTのユーティリティーを使って再設定しました。USBでPCに接続しているプリンターだとどうなるかわかりませんが、USB接続のエプソンのスキャナー『GT-D1000』は、アプリアイコンがデスクトップから消えていました。古いアプリは動作しない模様で、電源を入れると新規にデバイスのインストールを実行。エプソンのサイトへ行って最新のアプリを落としてインストールしたところ使えるようになりました。逆に富士通のスキャナー『ScanSnap』の場合は、アプリはそのまま利用でき、電源を入れるとドライバーを読み込んでいる通知は表示されましたが、特に問題なく利用できます。
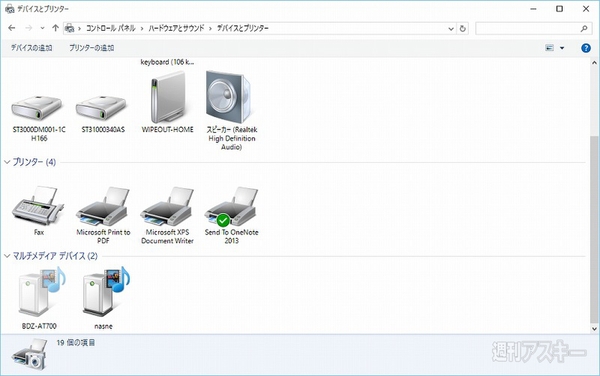 |
|---|
| ↑プリンターを確認したところ、ネットワークプリンターが認識されていません。しぶしぶ再設定しました。 |
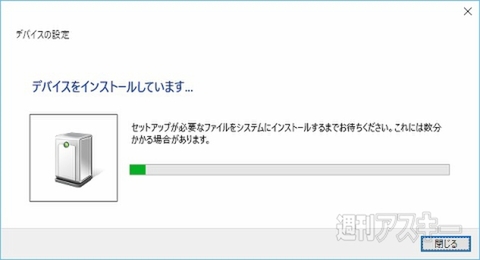 |
|---|
| ↑エプソンのスキャナー『GT-D1000』は、電源を入れたらドライバーを探しにいきました。アプリも使えずWindows10対応版を導入。 |
このように、PCに接続しているプリンターやスキャナーなどのハードウェアについても、メーカーサイトでWindows10で利用できるか確認する必要があります。今回、これまでの経験から大丈夫だろうとタカをくくっていましたが、アプリを探しにいったりと少々苦労しました。最終的にはWindwos 10でも使えたので問題はなかったものの、アップグレード前にメーカーサイトで確認、アップグレード後にすべての機器に電源を入れて動作確認は忘れずにしましょう。ちなみに、サブマシンの『VAIO Pro 11』もアップデートしましたが、タッチパッドのドライバーがうまく動作せず、一時クリックできない状態に陥りました。現在は問題ありませんですが油断は禁物です。
今回メインマシンをアップグレードした結果、機器が動作しないとか、アプリが動かないという最悪な状況にはならず、快適に利用できるようになりました。スタートメニューの復活や仮想デスクトップの搭載など、UI面も機能面も刷新され使いやすくなっています。個人的にいちばんうれしかったのが、2画面で利用している環境でディスプレーどうしの境目でもスナップ機能が利用できることになったことです。ちょっとしたことですが、以前からほしい機能だっただけに、これだけでもWindows 10に移行してよかったと思っています。
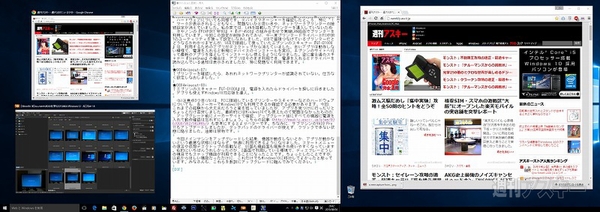 |
|---|
| ↑個人的にうれしかった、2画面のつなぎ目でスナップ機能が使えること。ウインドーをこの位置で画面の半分にしたいことがよくあったので重宝します。 |
-
Microsoft Windows10 Home Premium 6...
18,144円

-
25,450円

-
Microsoft Windows10 Professional 6...
25,920円

-
18,450円

週刊アスキーの最新情報を購読しよう






