回復ドライブを使えば、Windows 10をインストールして嫌になっても安心してPC購入時の初期状態に戻せますが、それまでインストールしたアプリはもちろん、作成した書類、音楽、写真などの個人ファイルがなくなってしまうのが欠点。個人ファイルはバックアップしておけばすぐに戻せますが、正直、アプリの再インストールや設定のやり直しなどはめんどうですよね。
できるならWindows 10へアップグレードする直前の環境へ戻したいな……という人にオススメなのが、“イメージバックアップ”を使う方法です。利用している容量以上の外付けHDDが必要となってしまうのがネックですが、OSもデータも含めて丸ごとバックアップできるのがメリット。復元するときも丸ごと全部元に戻りますから、アプリの再インストールなどの手間もいりません。
なお、復元には回復ドライブからの起動が必要となりますので、イメージバックアップの場合でも必ず回復ドライブは作成しておいてください。イメージファイルが壊れていて復元できなくなった場合でも、回復ドライブがあれば初期状態には戻せますから、作っておいて損はありません。実際に私はひどい目にあってますが、回復ドライブのおかげでなんとか初期状態に戻せています。
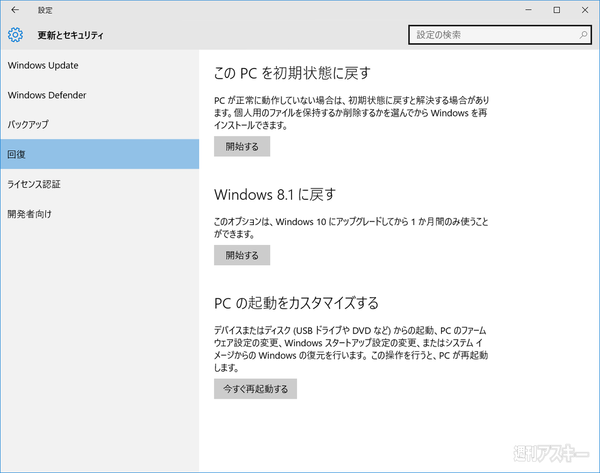 |
|---|
| Windows 10では、“設定”の“更新とセキュリティ”にある“回復”から、アップグレード前のOSに戻すことが可能。ただし、1ヵ月間のみという条件がある。 |
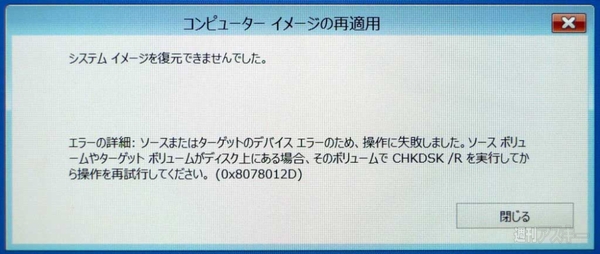 |
|---|
| イメージからの復元に失敗して、ひきつった顔のまま画面を記念撮影。当然のようにPCは起動しなくなったが、回復ドライブでなんとか復旧。この画面は2度と見たくない。 |
Windows 8.1の標準機能でイメージバックアップ
まずは16GB以上のUSBメモリーを用意して回復ドライブを作成します。回復ドライブの作成方法は、以前の記事を参考にしてください。
無事に回復ドライブができたら、いよいよイメージバックアップです。バックアップ先となる外付けのHDDを接続してからコントロールパネルを開き、“システムとセキュリティ”にある“ファイル履歴でファイルのバックアップコピーを保存”をクリックします。すると左下に“システムイメージバックアップ”というのがありますのでこちらをクリックしてツールを起動します。
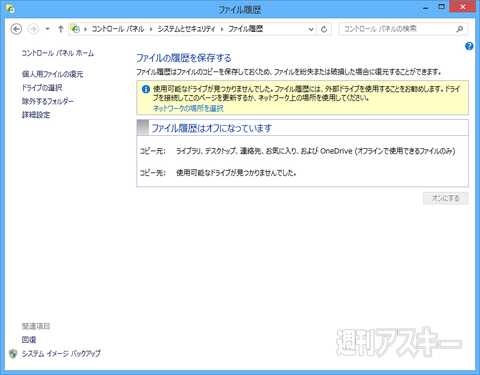 |
|---|
| コントロールパネルを開き、“ファイル履歴でファイルのバックアップコピーを保存”を選んだところ。左下に“システムイメージバックアップ”があるので、クリック。 |
“システムイメージの作成”という画面が表示されるので、バックアップ先として外付けHDDを指定します。光学ドライブを使う方法もありますが、数十GBとなる容量をDVDやBDでバックアップするのは現実的ではないため、外付けHDDを使うのがオススメです。
 |
|---|
| “ハードディスク上”で、外付けHDDを指定。バックアップ元となる内蔵のストレージより大きい容量を用意する。 |
バックアップするドライブを指定します。標準で現在動作しているWindowsに必要なドライブが指定されていますので、このままで大丈夫です。
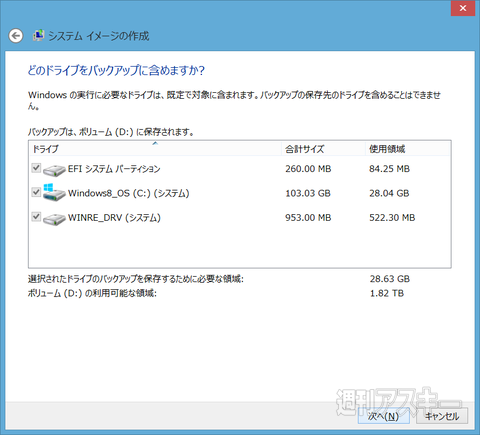 |
|---|
| ドライブの指定画面。起動に必要なドライブは最初からチェックが付いている。 |
あとは最終確認画面となるので、間違いなければ“バックアップの開始”ボタンを押しましょう。使用中の容量にもよりますが、バックアップには数十分~数時間かかりますので、時間の余裕があるときに。
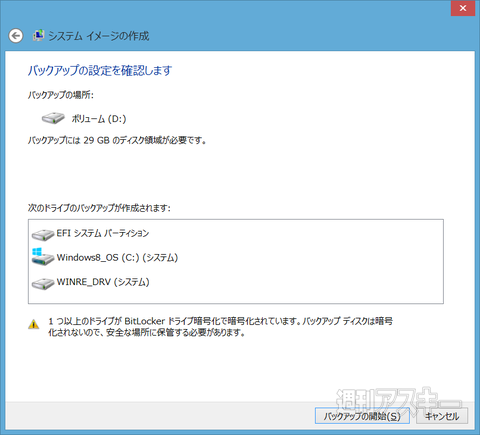 |
|---|
| 確認画面で“バックアップの開始”をクリックすれば、イメージバックアップが作成される。 |
これでイメージファイルが作成できました。次は、このイメージを使った復元方法を紹介しましょう。
イメージファイルから以前のWindowsを復元する
PCの電源を切ってから、回復ドライブとして作成しておいたUSBメモリーをPCに挿し、電源をオンにします。USBメモリーから起動させると「キーボードレイアウトの選択」画面となりますので、日本語を選びます。
“オプションの選択”画面が出れば、いよいよイメージからの復元となります。ここからは画面を中心に手順を紹介していきましょう。
 |
|---|
| “オプションの選択”では、“トラブルシューティング”をクリック。 |
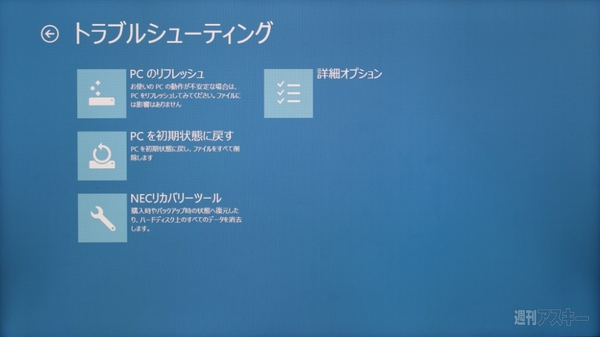 |
|---|
| “トラブルシューティング”では、“詳細オプション”をクリック。ここが回復ドライブとは異なる。 |
 |
|---|
| “詳細オプション”では、“イメージでシステムを回復”をクリック。 |
 |
|---|
| “目的のオペレーティングシステム”を選択。ここでは“Windows 8.1”となっているが、Windows 10にアップグレードした後のPCを復元する場合は、“Windows 10”となっている。 |
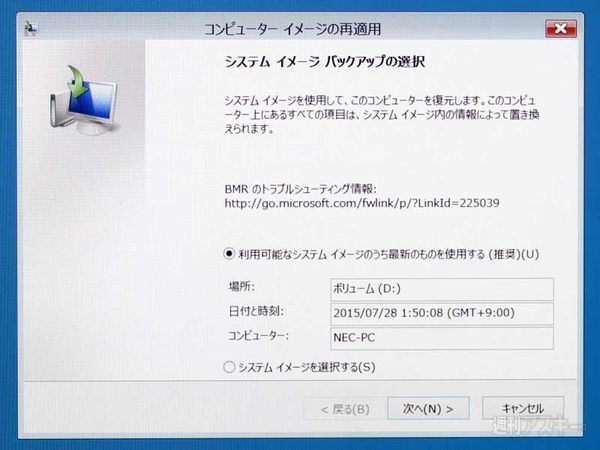 |
|---|
| ここからは急にWindowsのアプリっぽい画面に変わる。イメージファイルは新しいものを見つけて選んでくれるが、自分で選びたい場合は“システムイメージを選択する”で変更可能だ。とくに変更しないのであれば、“次へ”。 |
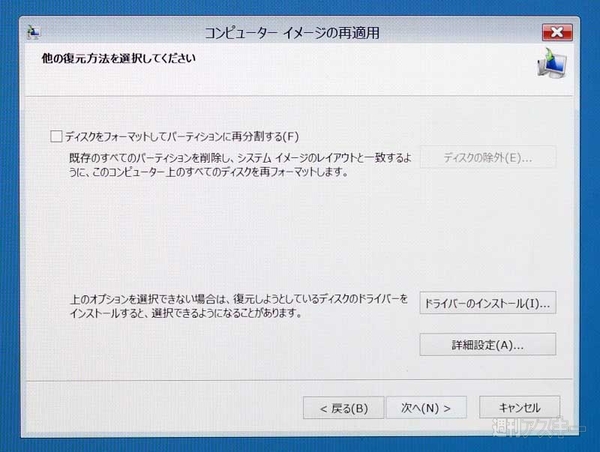 |
|---|
| パーティションをイメージバックアップと同じに戻すのであれば、再分割にチェック。とくにパーティション構成を変更していない場合は、チェックを入れずに“次へ”。 |
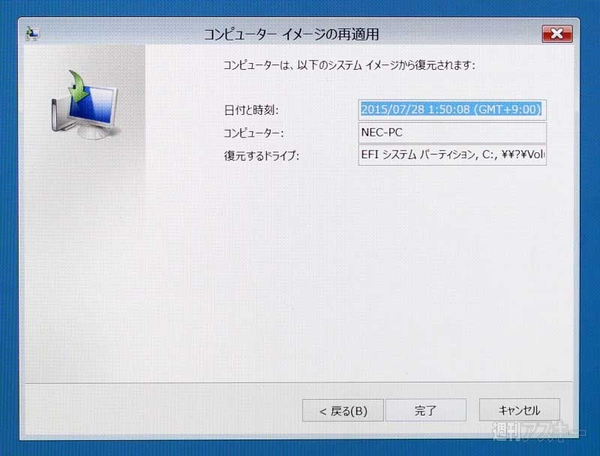 |
|---|
| 確認画面。バックアップファイルの日付、バックアップしたPC名、復元する対象のドライブに間違いがないか確認する。 |
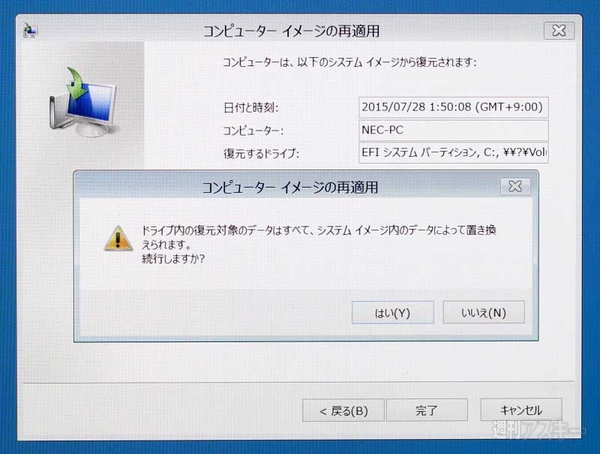 |
|---|
| “完了”ボタンをクリックすると、最終確認に。“はい”で作業が開始される。 |
無事に復元が終われば再起動され、バックアップした当時の状態に戻っているはずです。
イメージバックアップは大容量の外付けHDDが必要となる点はデメリットですが、ファイルもアプリもすべて以前の環境へ完璧に戻せるのがメリット。回復ドライブとあわせて作っておくと、より安心してWindows 10が試せますね!
【2015年7月30日17時30分】画像を1点追加しました。
■関連サイト
Windows10
-
24,724円

-
12,280円

-
1,645円

-
3,200円

週刊アスキーの最新情報を購読しよう







