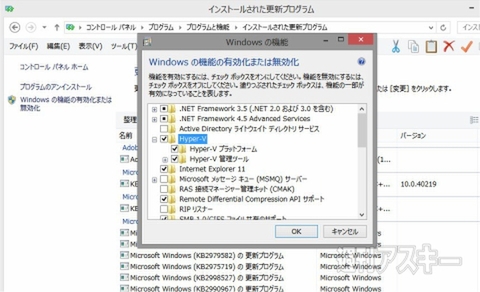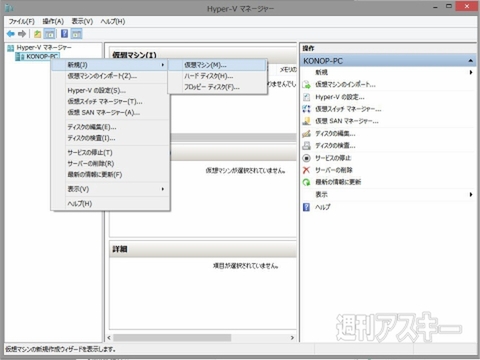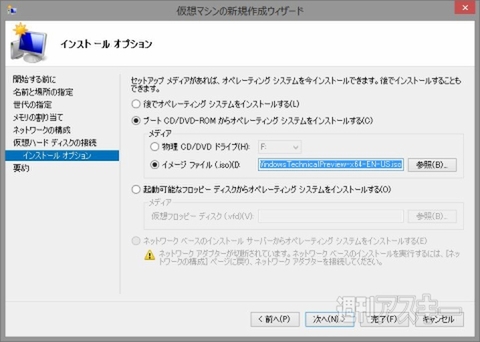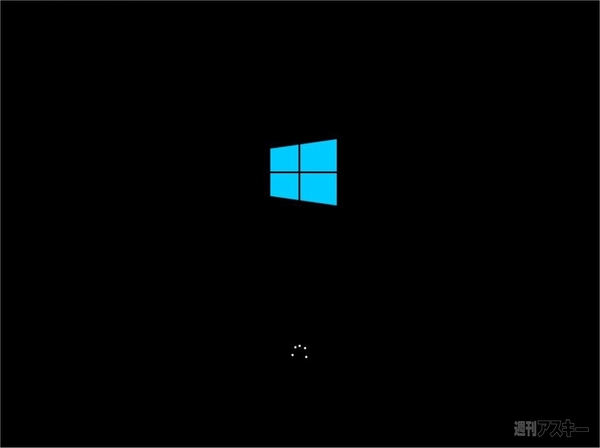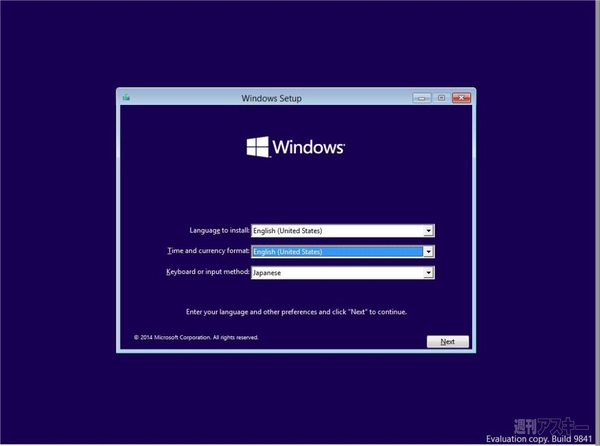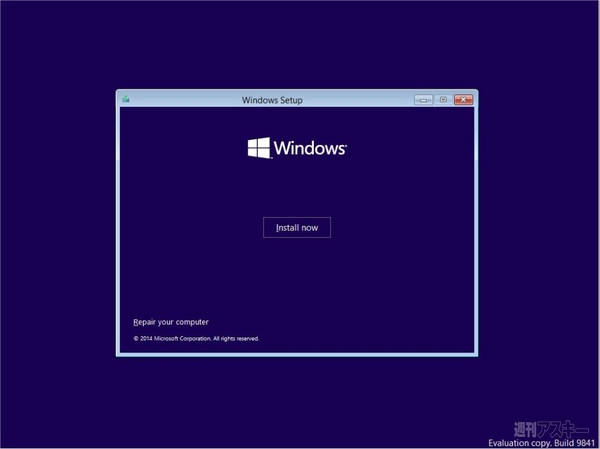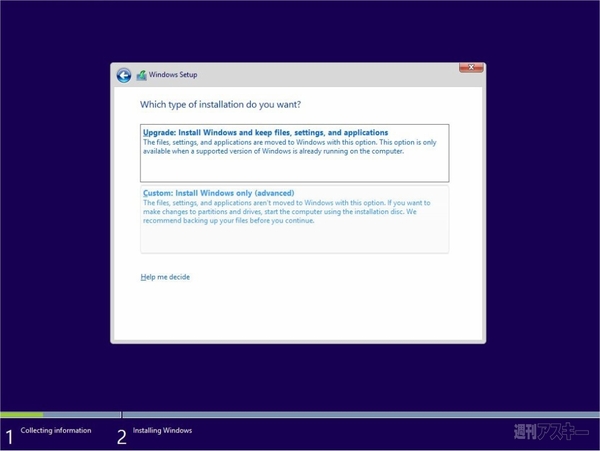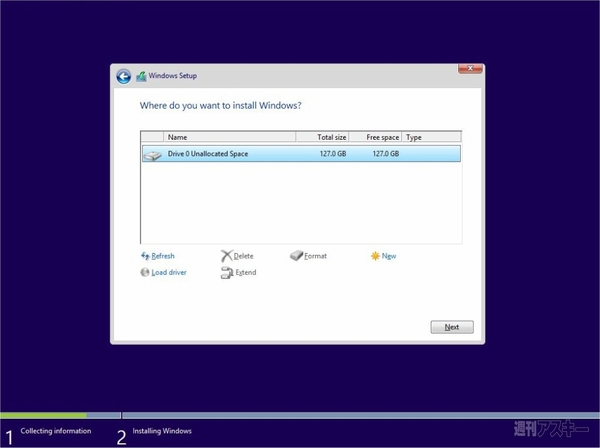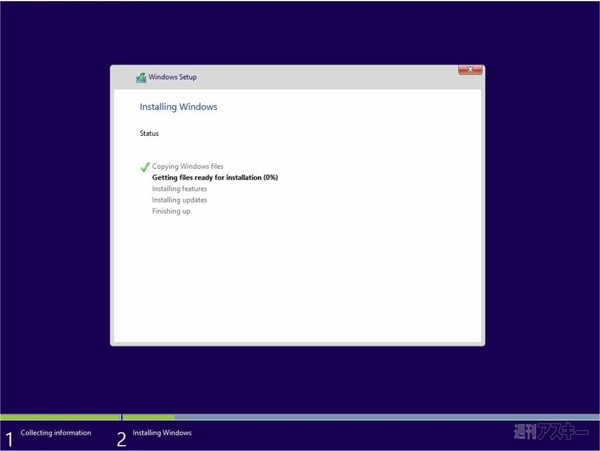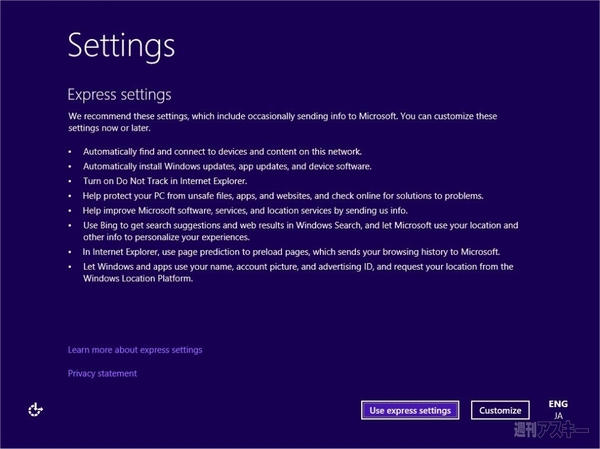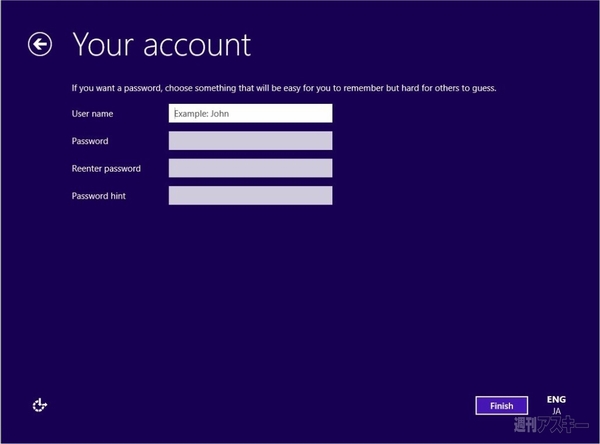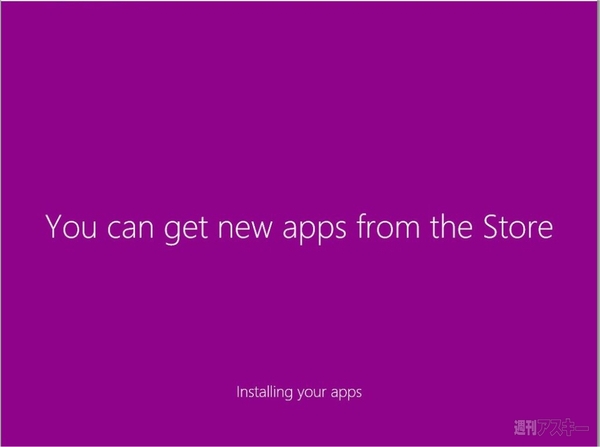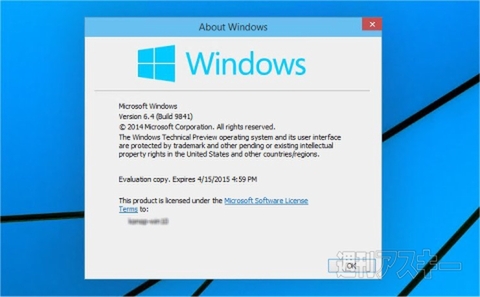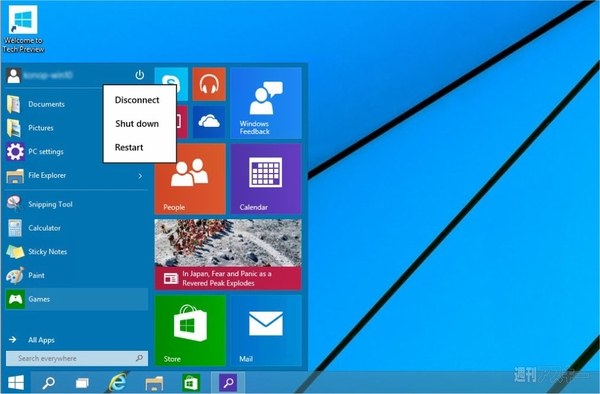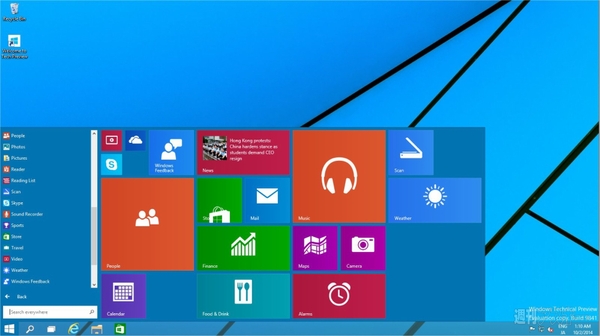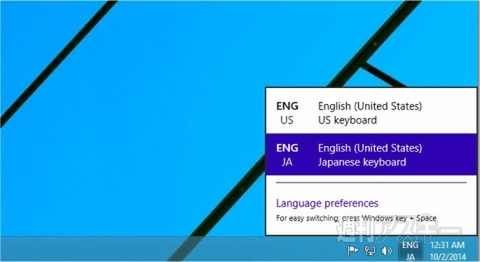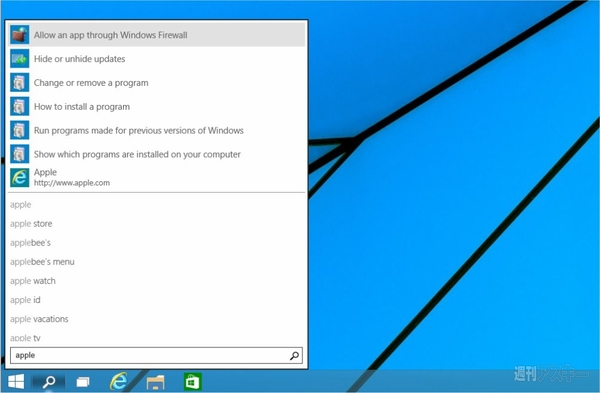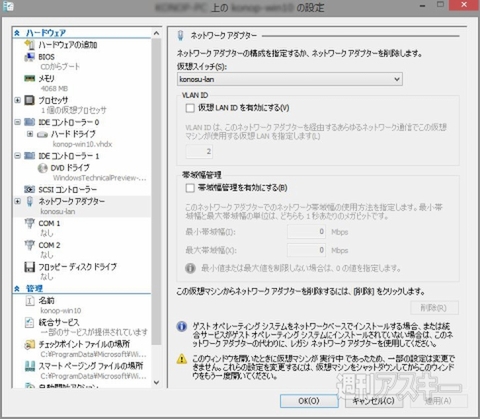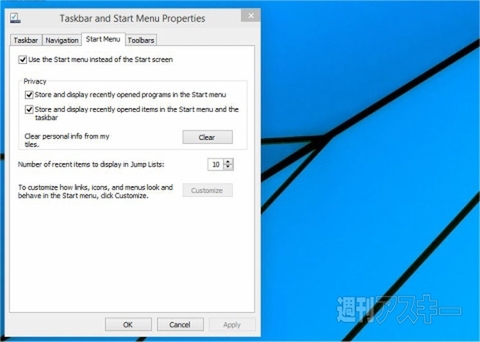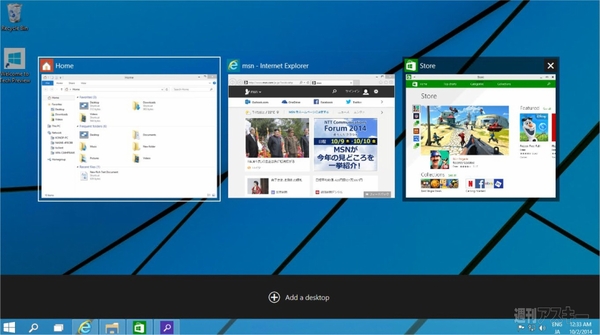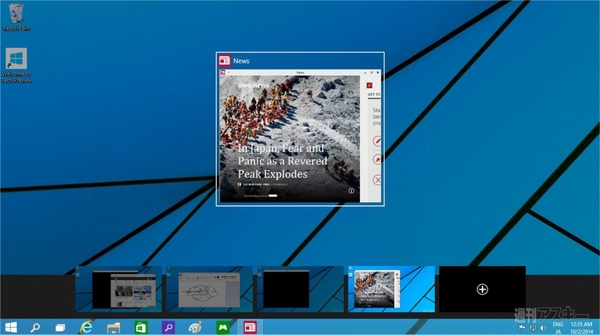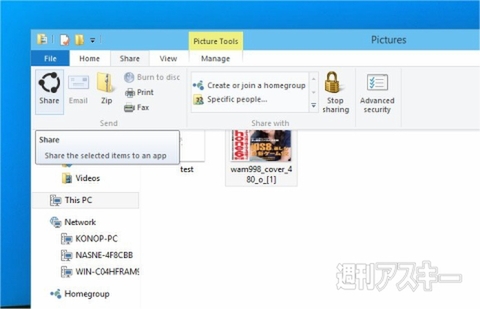Windows10の開発バージョン“テクニカルプレビュー版”が公開されたので、Windows8に標準搭載されている仮想デスクトップ機能『Hyper-V』上で動かしてみました。
まずはコントロールパネルを開き、“Windowsの機能の有効化または無効化”から、Hyper-Vを有効化するところから。
(※“Hyper-V プラットフォーム”のチェックボックスが半透明になって有効化できない場合は、CPUが仮想化を無効化している可能性があります。その場合はBIOSの設定項目でIntel Virtualization Technologyを有効化しておく必要があります。)
Hyper-Vを有効化したら、次にスタートメニューの検索ボックスに“Hyper”と入れて検索するか、フリーソフトなどでスタートメニューを追加している人はプログラムメニューに出現した“Hyper V 管理ツール”から、『Hyper-V マネージャー』を起動。新規仮想マシンを作成します。
インストールオプションの“ブートCD/DVD-ROMから~”項目で、ダウンロードしておいたWindows 10テクニカルプレビュー版の.isoイメージファイルを指定。ブートメディアを既に作成しちゃったよという場合はROMを指定します。
仮想マシンを起動しましょう。メニューの“操作”から“起動”すると、プレビュー版のインストールがスタート。
あとはメニューに従ってインストールしていくだけです。
インストール方法は“Custom”を選択。
ふんふ~ん♪
無事インストールできました!
ウィンドウズのバージョンは6.4(Build 9841)。
早速スタートメニューを確認。PC名横の電源ボタンから再起動やシャットダウンができます。
8アプリがピンどめできるスタートメニューは、アイコンのサイズを変更できます。小、中、大、特大と最大で4種類。新たにアプリを追加したい場合は、スタートメニューのAll Appsにあるアプリを右クリック、あるいは長押ししてドラッグすればオーケー。……あんまりやる人はいないと思いますが、こんなふうに横にぐいぐい追加できます。
チャームはカーソル位置を画面のすみに動かしても反応しないので、“Windowsキー+C”で立ち上げる必要がありそうです。若干めんどうですね。あと、時計は米国時間になっているので、セッティングメニューから変更しておきましょう。
キーボードは、日本語/英語キーボードが選択できます(インストール時にも選べます)。
タスクバーにある検索アイコンから、ウェブやPC設定などを検索できるようです。appleって打っただけで、こんなにいっぱい出てきました。
ちなみに、ネットワークがつながらない人は、Hyper-V設定パネルにある“ネットワークアダプター”で仮想スイッチを指定してみてください。だいたいの人は、ここを指定するだけで特に問題なく繋がるはずです。
「Windows8/8.1のスタートメニューがどうしても好きだ!」という人は、スタートメニューのプロパティにある“Use the Start menu instead of the Start screen”のチェックを外しましょう。
タスクビューアイコンでは、複数のアプリを切り替えたり、デスクトップを追加、切り替えて利用できます。
シェアメニューが追加されていました。ファイルを選んで“Share”ボタンを押すと、メールが起動します。
以上、ざっと動かしてみた結果でした。
MacBook AirにWindows 10TP版をインストールする方法は、ジサトライッペイの記事をご参照ください。
■関連サイト
Windows 10 Technical Preview