リモコン操作が利かなくなったら
Apple TVはよく出来たセットトップボックスで、設置も操作も非常にシンプル。電源ケーブルをつなぎ、HDMIケーブルでテレビと接続するだけで、リモコンで操作可能な状態になります。動作も極めて安定しており、MacやiPhoneなどと違ってフリーズすることは滅多にありません。
| Apple TVをリカバリーモードにする |
 |
|---|
しかし、ごく稀に、操作を受け付けなくなることがあります。そんな時は、Apple TVをリカバリーモードにApple Remoteの「MENU」ボタンと「再生/一時停止」ボタンを5〜6秒ほど長押ししてみましょう。Apple TVがリカバリーモードに入ると、ステータスランプが高速で光るのですぐにわかります。
その後、Apple TVの電源ケーブルを抜いて5秒ほど待ち、再度電源ケーブルを接続します。これでApple TVがリセットされ、フリーズが解消されるはずです。
Macにつないで「復元」
ただし、再起動してもApple TVが操作を受け付けないこともあるようです。そういう場合は、再度Apple TVをリカバリーモードにしてから、MacとUSBケーブルで接続します。
 |
|---|
え、Apple TVにUSBポートなんかないんじゃ? と思う人もいるかもしれませんが、実はあるんです。背面を見ると、HDMIポートの下にマイクロUSBポートがあることがわかるはずです。
 |
|---|
Apple TVのマイクロUSBポートとMacのUSBポートをケーブルでつなぎましょう。なお、マイクロUSBケーブルは自前で用意する必要があります。
 |
|---|
リカバリーモードのApple TVをMacと接続すると、iTunesのメイン画面にApple TVが表示されます。ここで「Apple TVを復元」ボタンを押すと、確認ダイアログが表示されるので「復元とアップデート」をクリックします。
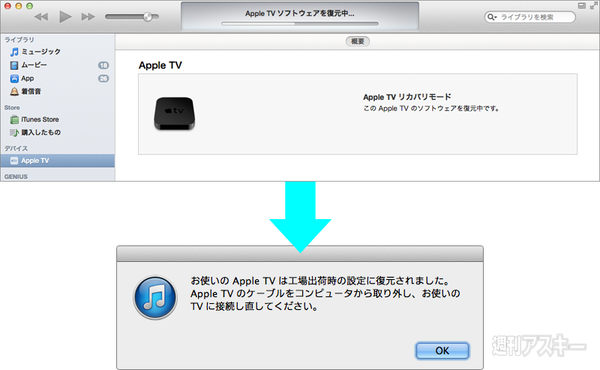 |
|---|
あとは画面の指示に従って適宜作業を進めていくと、数分程度でApple TVが工場出荷時の状態に復元(リセット)されます。リセットされるとiTunesの画面からApple TVのアイコンが自動的に消えるので、あとはテレビにつなぎ直せばOKです。
普通に使っていたら、Apple TVのフリーズは年に1度あるかないかの状態です。とはいえ、覚えておくといざという時に慌てずに済みますよ。
さて、本日発売のMacPeople 6月号では、次のようなコンテンツを掲載しています。第1特集『ネットワークデータ管理のススメ』では、AirMacシリーズの基礎知識や、NASの導入ガイド、ようり高度にNASを使いこなすためのテクニックなどを、30ページ超の特大ボリュームで解説。
そのほか、Office for iOS & OneNote for Macの使い方、iPhoneを守る保護ガラスの選び方、いま熱いゲーム開発環境Unity入門、App Storeに自作アプリを登録する方法──など、ゴールデンウィーク中にじっくり読みたいコンテンツが満載です。
 |
|---|
| |
週刊アスキーの最新情報を購読しよう
本記事はアフィリエイトプログラムによる収益を得ている場合があります











