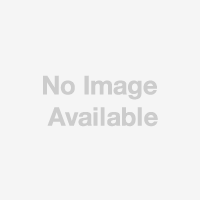Windowsユーザーだった女子編集者が、実際にMacを使うなかで出合ったトラブルを解決する本連載。前回、スクリーンショットの長いファイル名を短く変更する技をご紹介したところ、大変好評でした(関連記事)。そこで、今回は保存場所をデスクトップ以外に変更する方法を試してみました。
手順を記録するために画面をスクリーンショットで撮っていくと、あっという間にデスクトップが埋め尽くされてしまいます。アイコンは小さいので、一度フォルダーに移さないとどれがどれだかわかりません。
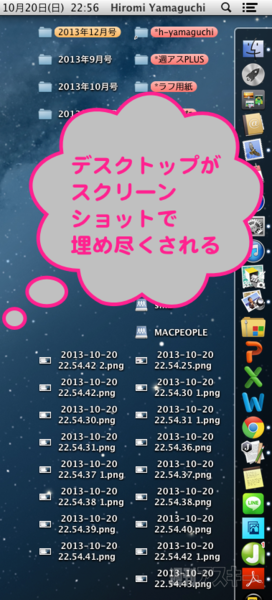 |
|---|
今回もターミナルをいじりますが、とても簡単です。まずは、「ダウンロード」フォルダーに保存するよう設定してみます。以下のように入力すればOK。
defaults write com.apple.screencapture location ~/Downloads
ファイル名変更の時は不要でしたが、今回は「killall SystemUIServer」というコマンドの入力が必要でした。
killall SystemUIServer
 |
|---|
これで、「ダウンロード」フォルダーに保存されることを確認しました。ただし、添付ファイルのやり取りなどが多い私は、スクリーンショットの保存先が「ダウンロード」なのはあまり便利じゃありません。どこかいい置き場所はないかと考えたところ、デスクトップにスクリーンショット専用のフォルダーを作るのがよさそう。こんな感じですね。
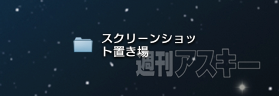 |
|---|
ここに保存するには、以下のように入力します。デスクトップにあるフォルダーであれば「スクリーンショット置き場」という部分を置き換えて入力すればOK。
defaults write com.apple.screencapture location ~/Desktop/スクリーンショット置き場
以下のコマンドを忘れず入力。
killall SystemUIServer
 |
|---|
これで、確かに「スクリーンショット置き場」に保存されるようになりました。ここでちょっと気になったのが、「スクリーンショット置き場」というフォルダー自体がデスクトップであまり目立たず見落としがちなこと。そこで、以前にご紹介した方法でフォルダーのアイコンを変更してみました(関連記事)。クッキーみたいな図形に「スクリーンショット」のつもりで「SS」という文字を載せてみました。
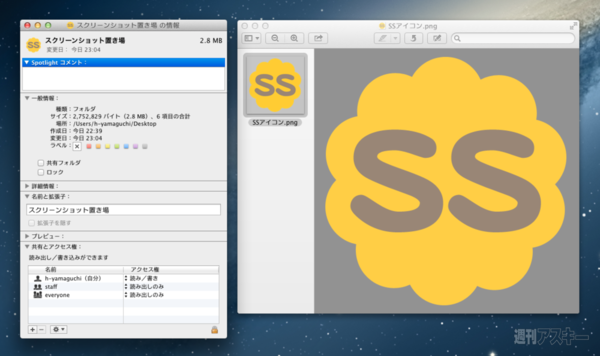 |
|---|
さらにラベルで色を付けると、かなり目立つ感じに。
 |
|---|
スクリーンショットの保存先を特定のフォルダーしたことにより、デスクトップが埋め尽くされるのを解消しただけでなく、拡大縮小して内容確認が容易になったのも大きなメリット。標準設定ではサムネイルサイズ変更のバーは非表示ですが、簡単な操作で表示できます(関連記事)。
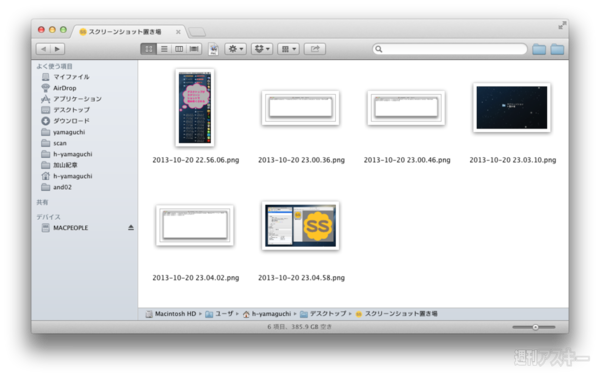 |
|---|
デスクトップに保存するように戻すには、以下の通り。
defaults delete com.apple.screencapture location
またしても以下のコマンドを忘れず入力。
killall SystemUIServer
 |
|---|
……といったわけで、ちょっとした工夫でかなり便利になりましたよ! ほかにも元Windowsユーザー目線のMac使いこなし術を毎週水曜に掲載中です。MacBook AirをWindowsマシンとしてのみ使っているなんて方は、せっかく買ったMac OSを使いこなしてみませんか? Macの活用テクニック集はこちらからどうぞ!
 |
|---|
| |
MacPeople12月号(10月29日発売)では、ついにリリースされたOS X 10.9 Mavericksの総力特集。今月も解説本要らずの特大ボリュームでお届けします。
週刊アスキーの最新情報を購読しよう
本記事はアフィリエイトプログラムによる収益を得ている場合があります