マイクロソフトが提供する無料のウェブメール“Outlook.com”。同社は“Hotmail”を提供してきたが、その後継として2013年2月に同サービスを正式に開始した。最近はウェブメールといえばGメールという印象を持ってしまうが、Outlook.comもシンプルで使いやすい仕様になっている。今回は、Chromeアプリとして提供されている『Outlook.com』の使い勝手を見ていこう。
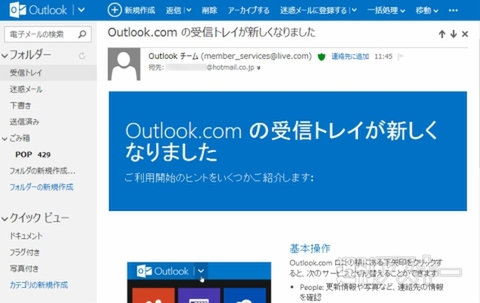 |
|---|
■インストール
グーグルのウェブサイト“Chrome ウェブストア”(関連サイト)にアクセス。『Outlook.com』を検索して、ダウンロードサイト(関連サイト)へ。
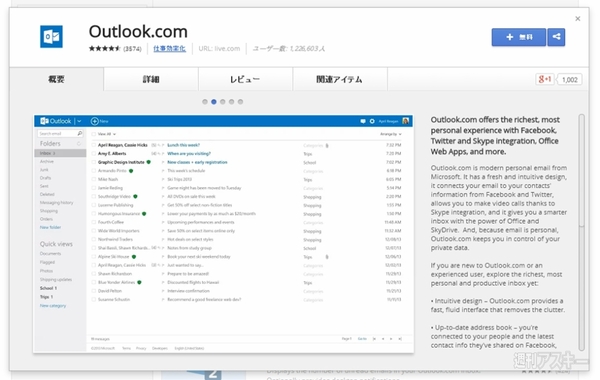 |
|---|
右上に表示された【+ 無料】を押し、【追加】をクリックすると数秒でインストールが終了する。新規タブを開き、アプリのリストから『Outlook.com』をクリックする。
■メイン画面の仕様をチェック
アプリが起動すると、以下の画面が表示される。右端の欄にメールアドレスとパスワードを入力して、【サインイン】をクリックする。Microsoftアカウントを持っていない場合は、【新規登録】をクリックして取得しよう。
 |
|---|
サインインするとメイン画面が表示される。左端には受信トレイや迷惑メール、下書きなどのメニューが並び、メールを選択すると中央に表示されるスタイルだ。また、Windows 8の“モダンUI”ふうの洗練されたデザインを採用する。
 |
|---|
メールの新規作成や返信、削除などは上部のメニューで行なう。“アーカイブする”というメニューも用意されている。
 |
|---|
また、【一括処理】をクリックすると、選択した差出人のメールを一括で処理できる。不要なDMなどをまとめて削除したり、特定の人のメールを指定したフォルダーにまとめて移動したりしたいときなどに役立つだろう。
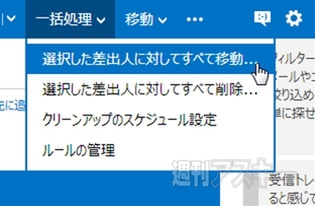 |
|---|
他サービスへのアクセスも簡単。左上の“Outlook”の横にあるボタンをクリックすると、以下のメニューが表示され、“People”、“カレンダー”、“SkyDrive”に切り替えられる。
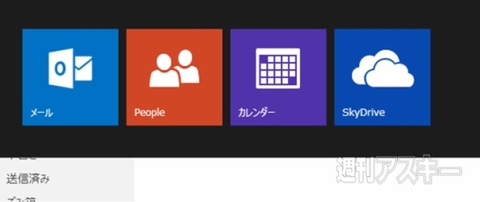 |
|---|
■gメールからうまく乗り換えるには?
Outlook.comはスタイリッシュで快適に動作するUIを備え、使い勝手は思いのほか良好。また、TwitterやFacebookなどのSNSの情報を“People”に結合し、連絡先を一元管理できる機能もユニークだ。「乗り換えてもいいかも……」と感じたら、Gメールで受信したメールをOutlook.comに転送するように設定しよう。以下、設定方法を紹介する。まずは、Gメールにサインインし、“設定”を開き、“メール転送とPOP/IMAP”で最上部の【転送先アドレスを追加】をクリックする。
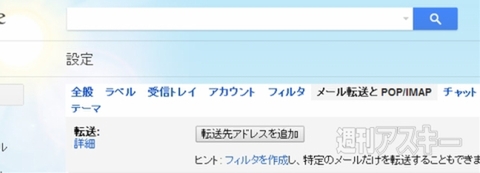 |
|---|
“転送先アドレスを追加”が表示されたら、Outlook.comのメールアドレスを入力し、【次へ】をクリックする。許可を確認するための“確認コード”が送信される。
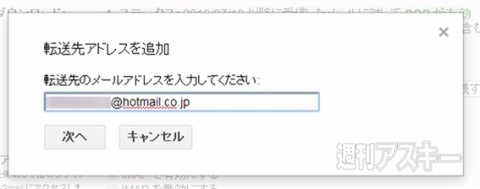 |
|---|
GメールからOutlook.comに確認メールが送信される。そのメールのリンクをクリックすれば設定は完了だ。リンクへのアクセスがうまくいかない場合は、本文に記載された“確認コード”をGメールl宛に送信しよう。
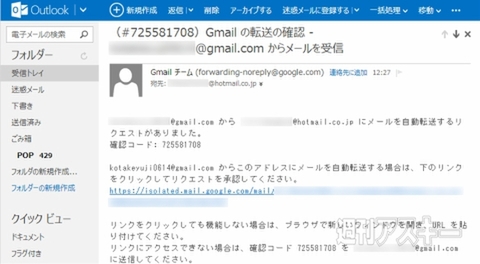 |
|---|
なお、Outlook.comはストレージ容量の制限はないが、Gメールは15GBをGoogleクラウド、Google+フォトの計3サービスで分け合うかたちになる。容量が少なくなってきている場合は、乗り換えを考えてもいいだろう。また、Outlook.comは最大100MBまでのファイルを添付して送信できるがGメールが添付できるのは25MBまで。やり取りするファイルのサイズが大きいのであれば、Outlook.comのほうが有利だ。
●関連サイト
Outlook.com
バージョン:1.0.2
利用無料
作者:Microsoft
週刊アスキーの最新情報を購読しよう



