“容量無制限”を掲げるオンラインストレージ『Bitcasa』が日本でのサービス提供を開始した。容量無制限で利用するためには年99ドル(または月10ドル)を支払う必要があるが、無料でも10GBの容量が使える。あらゆる機器に対応し、PCはウィンドウズとMac、スマホやタブレット向けにはiOS、Android、Windows8/RTのアプリを提供する。また、各種ブラウザー向けの拡張機能も用意し、現在はChrome版を配信。近日中にFirefox版とSafari版も公開する予定だ。
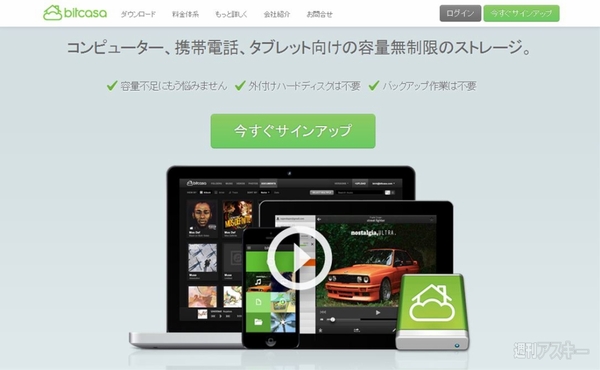 |
|---|
■アカウントを登録する
まずは、アカウントを取得しよう。Bitcasa(関連サイト)にアクセスし、トップ画面の【今すぐサインアップ】をクリックする。
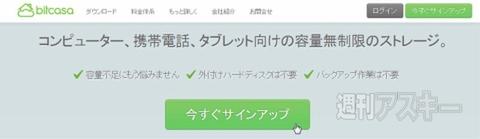 |
|---|
“サインアップ”画面が表示されたら、メールアドレスとパスワードを入力して、【ご登録】をクリックする。次画面で、名前とセキュリティーの質問を入力し、利用規約に同意する。
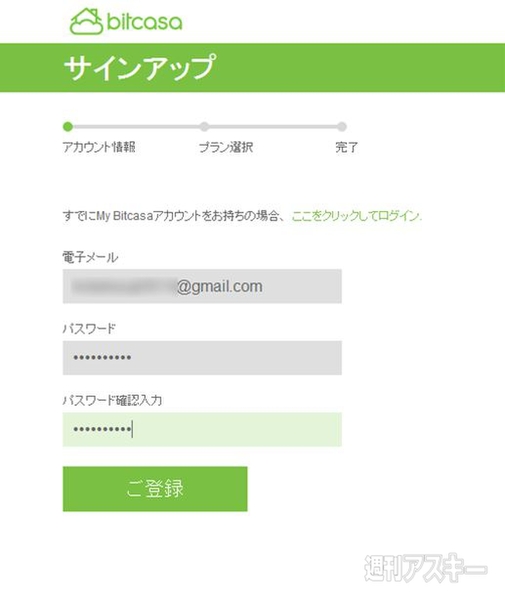 |
|---|
次に、プランを選択する。選択できるのは無料プラン(10GB)と、月10ドル(無制限)、年99ドル(無制限)の3種類。任意のプランを選択しよう。なお、有料プランの支払いはクレジットカードとPayPalに対応する。ここでは無料プランを選択した。最後に【確定】をクリックしよう。
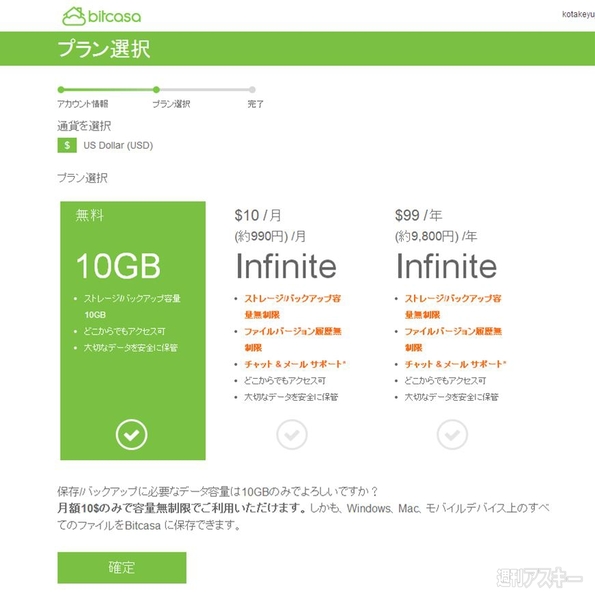 |
|---|
“登録完了”画面が表示されたら、【アプリをダウンロード】をクリックしてPC(今回はウィンドウズ版)にアプリをインストールしよう。
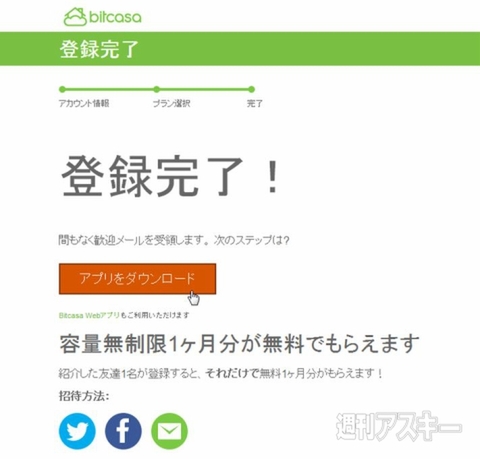 |
|---|
ダウンロード画面が表示されたら、右端の【ダウンロード】をクリックし、【日本語】を選択する。自動的にインストーラーのダウンロードが始まるので、完了したらPCにインストール。
 |
|---|
インストールが完了したら、さっそく起動してみよう。トップ画面で【アカウントをお持ちの方】を選択し、【次へ】をクリックする。次画面で先ほど登録したメールアドレスとパスワードを入力して、ログインする。
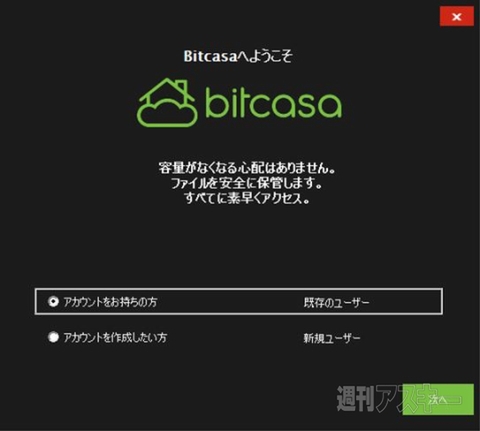 |
|---|
ログインすると、チュートリアルが表示される。内容を確認しながら進むと“ミラー”と呼ばれる機能の設定画面が表示される。これは、PC上のコンテンツを自動的にBitcasaにバックアップする機能。利用する場合は、ここで任意のフォルダを選択して【ミラーの開始!】をクリックしよう。
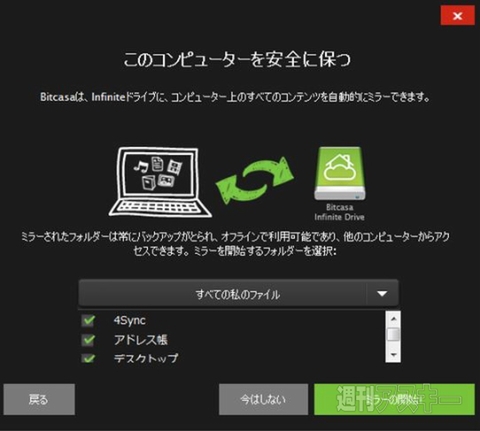 |
|---|
■ファイルをアップロードする
初期設定が完了したら、ファイルをアップロードしてみよう。アップロードは複数の方法がある。ひとつは、Bitcasaのショートカットアイコン上にファイルをドラッグ・アンド・ドロップする方法だ。パソコンに装着したUSBドライブにファイルを保存するのと同じ感覚でファイルをアップロードできる。
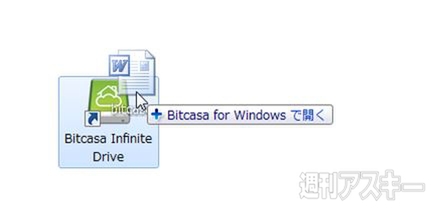 |
|---|
また、右クリックメニューを開いて【Bitcasa】を選択し、【これをBitcasaへコピーする】をクリックしてアップロードすることも可能だ。
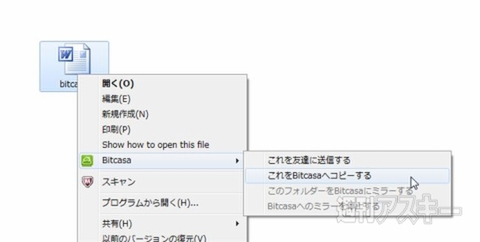 |
|---|
そして、クラウドストレージの定番Dropboxのように、右下のアイコンからBitcasaを開き、そこにファイルをドラッグ・アンド・ドロップする方法もある。
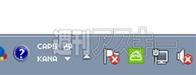 |
|---|
■ファイル共有も簡単に行なえる
ファイルを共有するには、右クリックメニューを表示し、【Bitcasa】→【これを友達に送信する】の順にクリック。以下の画面が表示されたら、【リンクをコピー】をクリックするか、メール、Twitter、Facebookなど任意の方法を選択して共有する。
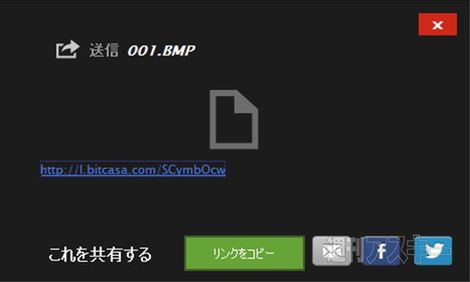 |
|---|
Bitcasaはシンプルな仕様で使いやすく、幅広い機器に対応する。Dropboxなどの定番クラウドサービスと同等の水準に達しているといえるだろう。容量無制限で使うには料金がかかるが、そこまで高いわけではない。容量不足に悩まされることが多いなら、思い切って乗り換える価値も十分にある。
●関連サイト
Bitcasa
利用料金:無料(10GB)、月10ドル、または年99ドル(容量無制限)
作者:Bitcasa
(ウェブアプリの内容は記事作成時のものです)
週刊アスキーの最新情報を購読しよう
本記事はアフィリエイトプログラムによる収益を得ている場合があります



