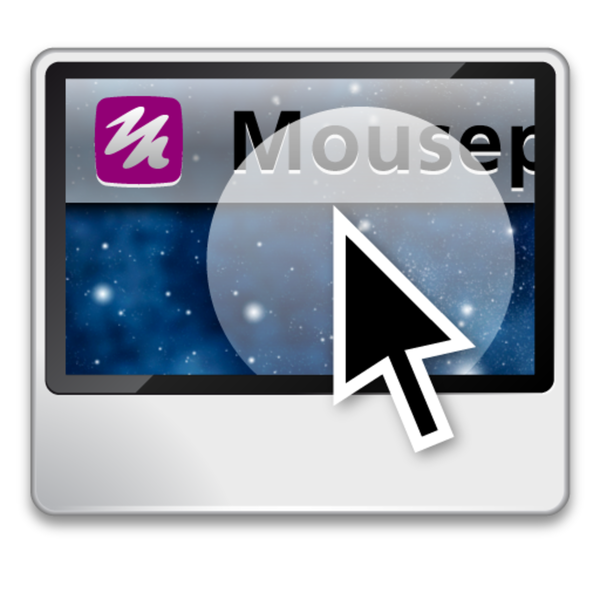
『Mouseposé』
バージョン:3.2.2
価格:450円
(バージョンと価格は記事作成時のものです)
(c)Boinx Software
みなさん、こんばんは。MacPeople編集部・編集長の吉田でございます。さて、今回紹介するアプリは『Mouseposé』です。役職柄、プレゼンの機会は多いわけですが、このアプリを使えば聴衆を退屈させずにこちらの想いや考えを伝えられるかもしれません。事前配布した紙の資料の内容をダラダラ読み上げるようなプレゼンからサヨナラしましょう!
 |
|---|
「Mouseposé」の「Mouseposé」タブでは、マウスカーソル周辺をハイライト表示にするためのホットキーの設定(Toggle Hotkey)やハイライトの半径(Circle Radius)、周囲のぼかし具合(Circle Blur)、透明度と色(Opacity/Color)などを設定可能です。「Animation」の項目にチェックを入れると、ハイライト表示モードに切り替えた際に、画面全体からマウスカーソルに光が集まるようなズームアニメーション効果を付与できます。
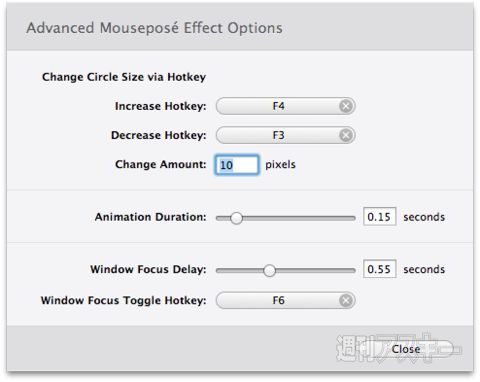 |
|---|
「Advanced」ボタンをタップすると、ハイライトの半径を拡大/縮小するホットキーの設定などが可能です。カッコよくプレゼンしたいなら、これらのホットキーも覚えておきたいところです。
 |
|---|
では、実際に使ってみましょう。ハイライト表示モードを有効にすると、図のようにマウスカーソルの周囲だけが明るくなり、その部分だけ視認性が高まります。
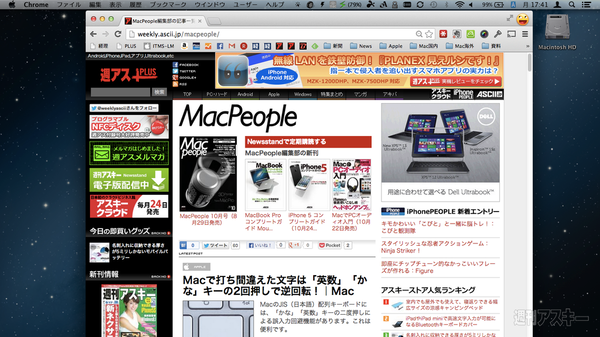 |
|---|
設定画面で「Window Focus」にチェックを入れておくと、マウスボタンを押すことで現在マウスカーソルがあるウィンドウがハイライト表示されます。
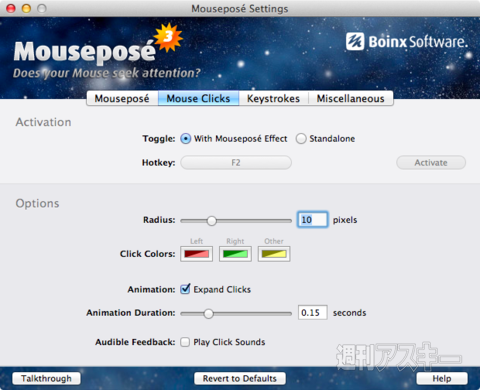 |
|---|
設定画面の「Mouse Clicks」タブでは、マウスクリック時のアニメーション表示について、ホットキーの設定やクリック時に表示される円の大きさや色を変更できます。クリック音のオン/オフも可能です。
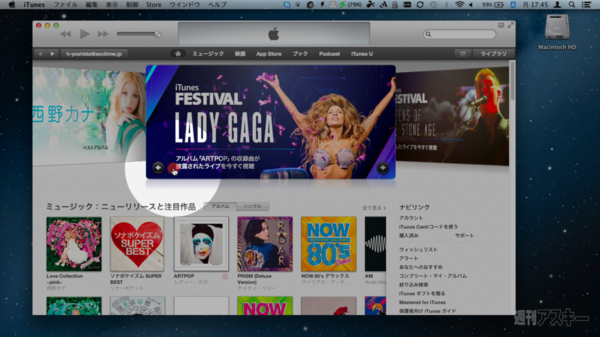 |
|---|
マウスクリック時のアニメーション表示を有効にすると、図のようにマウスカーソルの周囲がハイライト表示されたうえに、クリックした部分が色つきの円で囲まれます。ハイライト部分内の一部をさらに強調したい場合に有効ですね。
 |
|---|
お次は「Keystrokes」の設定画面。これはOS Xが備えるアクセシビリティー機能に似ており、キーボードから打ち込んだ文字(半角英数時)を画面下に表示するというものです。
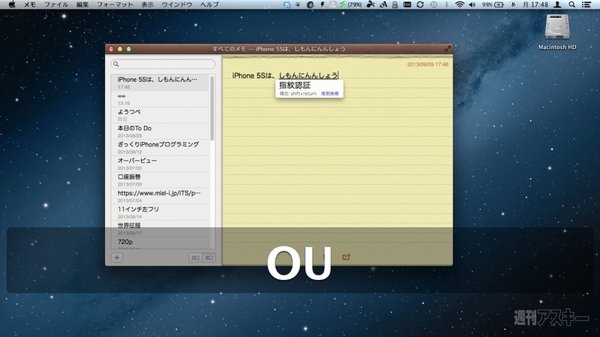 |
|---|
図のように入力した内容が表示されます。Mac上の動作を説明するときなどに使えそうですね。
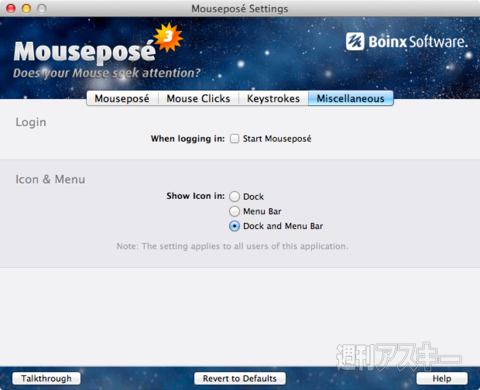 |
|---|
最後は「Miscellaneous」タブ。「Show Icon in」で「Menu Bar」にチェックを入れておけば、各種モードの切り替えや設定画面をメニューバーから呼び出せます。
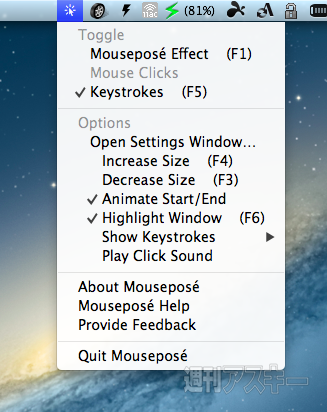 |
|---|
メニューバーから呼び出したところ。各モードにはホットキーを割り当てられるので、メニューからモードを切り替えるのはナンセンスです。必ずすべてのホットキーを覚えてプレゼンに生かしましょう。
『Mouseposé』を使えば、資料のポイントだけを画面で指示しながら進められるので短時間で記憶に残るプレゼンになること間違いなし。そのほか、iMacなどでマウスカーソルを見失いがちなユーザーも導入の価値があるかもしれません。
週刊アスキーの最新情報を購読しよう
本記事はアフィリエイトプログラムによる収益を得ている場合があります












