社会人といえば名刺。とは言い過ぎかもしれませんが、必須であることは変わりありません。ですが、今やデジタル時代。紙の名刺をいちいち交換するのはどうかと思ったわけです。新たな交換方法はないものか……
そう、そこで"NFC"でございます。
 |
|---|
そして使うのは、お馴染みのこのアプリ。
 |
|---|
『週刊アスキー9/10増刊号』付録の"NFCディスク"に、この"NFCタスクランチャー"を組み合わせることで実行します。基本的な使い方はこちらの記事をご参考ください。(関連記事)
さて、まずは名刺の内容をチェック。
 |
|---|
名前と所属以外の必要な要素としては、
・会社所在地
・電話番号
・メールアドレス
・会社のホームページ
・SNSのアカウント
が挙げられると思います。それでは、それぞれどのように書き込めるのかチェック。
●会社所在地
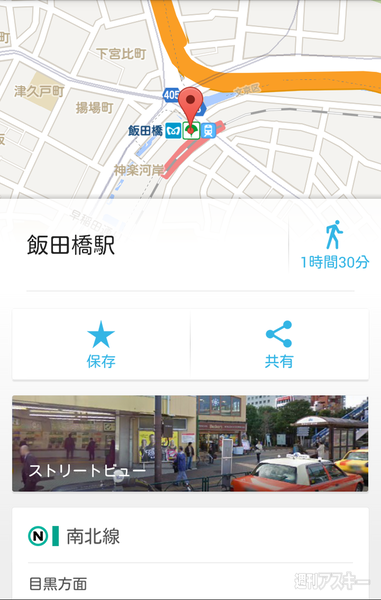 |
|---|
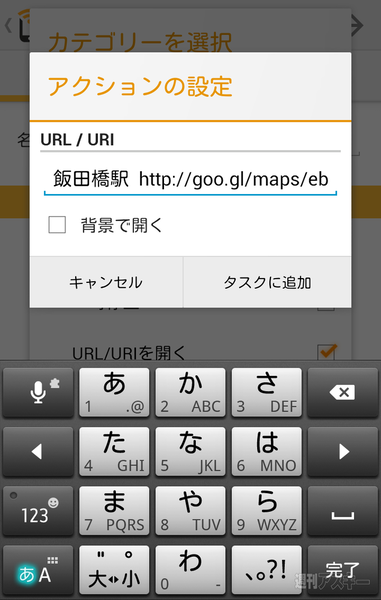 |
こちらはGoogleマップのURL埋め込んで対処。まず、埋め込みたい場所を自分のスマホで表示して詳細画面の"共有"から"クリップボードへコピー"などを選択します。次にNFCタスクランチャーで"URL/URIを開く"アクションを設定し、さきほどのURLをコピーします。このとき、頭の部分に地名が挿入されてしまうので、きちんと削除しておきましょう。
書き込んだタグを読み込むと、無事端末側でGoogleマップのURLが展開され、ブラウザーが標準で開くようになっていなければGoogleマップのアプリが自動起動しました。
●電話番号
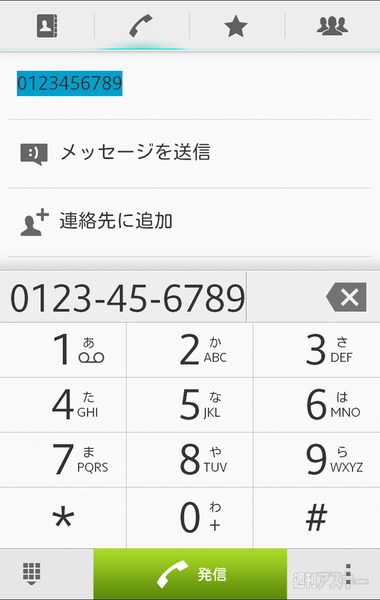 |
|---|
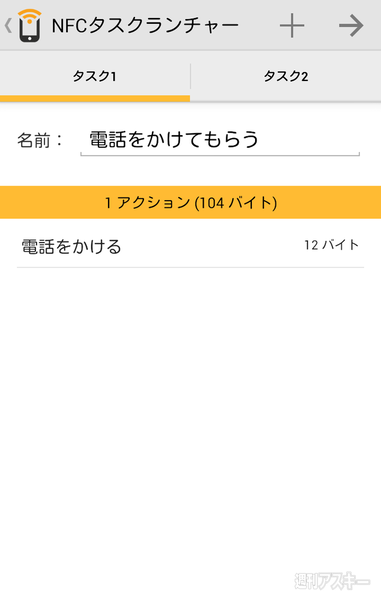 |
電話番号はそのものずばり"電話かける"というアクションがありました。"電話をかける"という名前から連想すると、タグをかざした瞬間に電話がかかってしまいそうですが、指定の電話番号が入った状態で通話アプリが起動するだけです。
なお、公式プラグインの『NFC Task Launcher Call Plugin』(外部サイト)を入れていると、逆にかざした瞬間に電話をかけられるようになります。
●SNSアカウント/会社のホームページ
 |
|---|
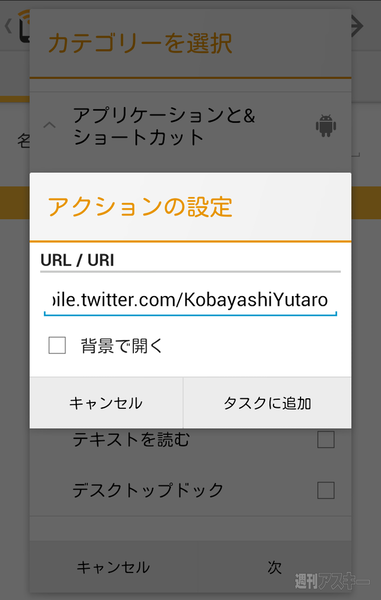 |
こちらも会社所在地のときと同じように、"URL/URIを開く"アクションを設定します。TwitterのURLは公式Twitterクライアントなどの対応アプリが入っていると、アプリも起動できるようで便利でした。
もちろんTwitterだけでなく、一般的なURLなら扱えるので会社のホームページやFacebookなどのより詳細なプロフィールが書いてあるページに誘導するのも効果的です。
●メールアドレス
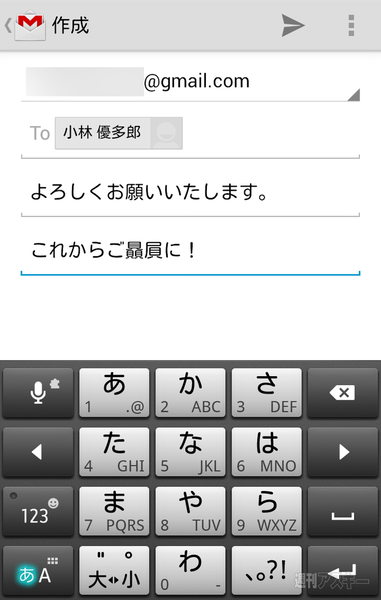 |
|---|
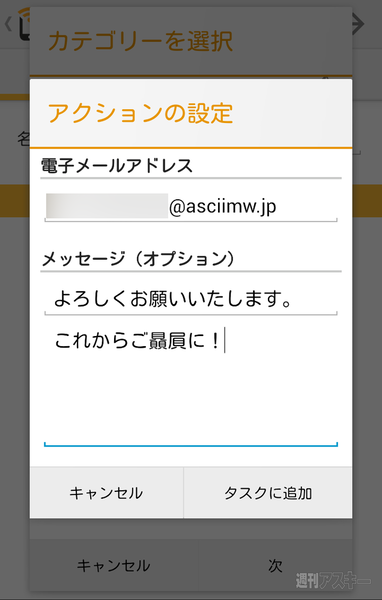 |
このアプリにはテキスト平文を表示させる機能というものはないのですが、より相手に自分のアドレスを使ってもらえる方法がありました。それが"メールを送信"機能。メールアドレスと件名、内容を指定して書き込め、タグにかざした時にその内容が入った状態で既定のメーラーが起動します。
名刺交換後、連絡をし忘れて疎遠になってしまうことが多くても、その場でメールを送りあえれば、その後の関係も良好になるかもしれません。
全体的に見て、名刺より積極的なアクションが満載でした。弱点を挙げるとしたら、これらの機能を同時に起動させるのは現実的では無いということ。やはりスマホは1画面ですから、実際の活用場面では単機能を実行することに重点をおいたほうが良さそうです。
なので、現状としては名刺交換後に「実はこんなものがありまして……」といった具合に、相手への印象づけおよびより親密になる方法として活用するのがオススメです。では、ステキなNFCライフを!
【週刊アスキー 2013年 9/10増刊号はこちら!】
-
490円

週刊アスキーの最新情報を購読しよう





