Gメールは新規のメッセージ作成画面で“Googleドライブ”に保存しているファイルを簡単に添付できる。だが、それ以外のクラウドサービスに保存しているファイルはPC上に保存しているファイルと同様、ドラッグ・アンド・ドロップで添付する必要がある。
ほかのクラウドサービスをメインに利用している人に便利なのが『Cloudy for Gmail』だ。この拡張機能を利用すれば、DropboxやEvernoteなどのクラウドサービスに保存しているファイルでもGメールのメール作成画面で簡単に添付できる。
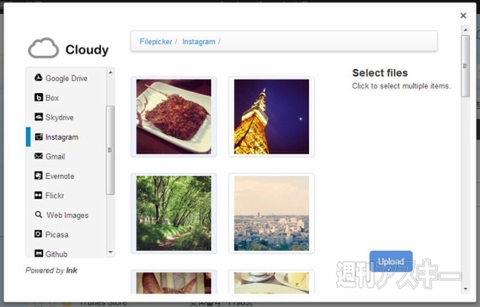 |
|---|
■インストール
Googleのウェブサイト“Chrome ウェブストア”(関連サイト)にアクセス。『Cloudy for Gmail』を検索して、ダウンロードサイト(関連サイト)へ。
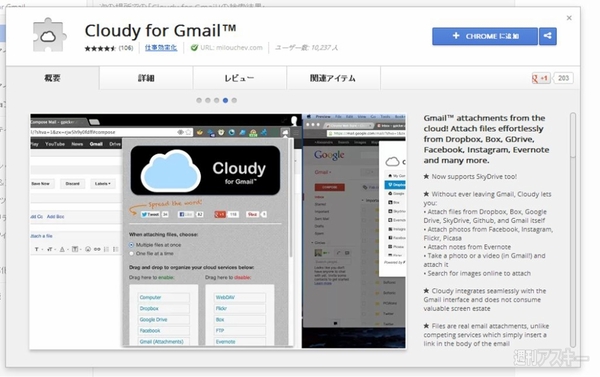 |
|---|
右上に表示された【CHROMEに追加】を押し、【追加】をクリックすると数秒でインストールが終了する。新規タブを開き、アプリのリストから『Cloudy for Gmail』をクリックする。
■ファイルを添付してみよう
インストールが完了したら、早速使ってみよう。Gメールの新規作成画面を開き、雲のアイコンをクリックする。
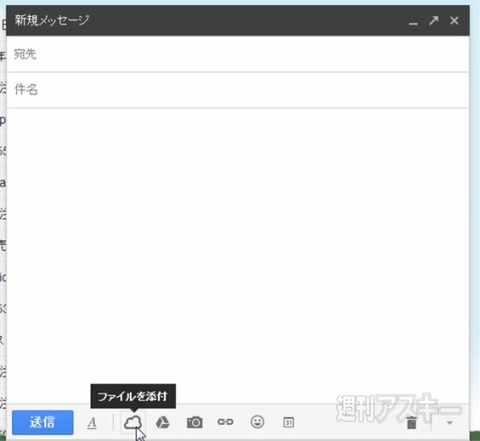 |
|---|
連携できるクラウドサービスの一覧が表示されるので、任意のサービスをクリックする。対応しているのはFacebookからGoogleドライブ、Dropbox、Box、SkyDrive、Picasa、Instagram、Flickr、Evernoteなど。メジャーなクラウドサービスにはほぼ対応している。
 |
|---|
ここでは【Dropbox】を選択。【Connect to Dropbox】をクリックするとDropboxのログイン画面が表示される。メールアドレスとパスワードを入力してログインし、次画面で【許可】をクリックする。
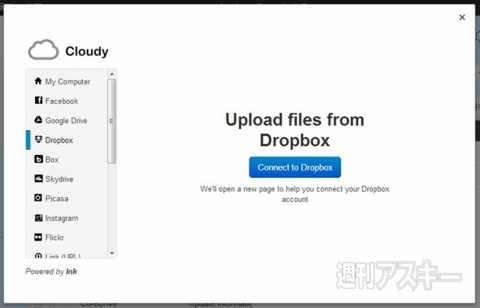 |
|---|
認証が済むと、Dropbox内のフォルーダを参照できるので、添付したいファイルを選択しよう。
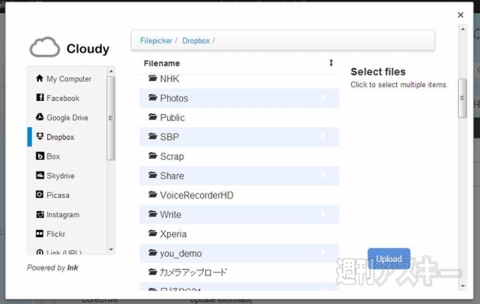 |
|---|
ファイルを選択したら、【Upload】をクリック。自動的にファイルがアップロードされ、メールに添付される。
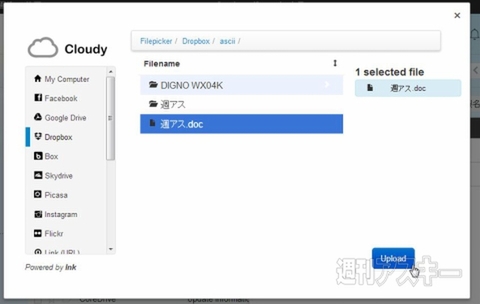 |
|---|
■不要なサービスは除外できる
サービスリストの中には、使っていないものもあるだろう。不要なサービスはリストから除外できる。まずは画面右上の雲のアイコンをクリックして、設定画面を開こう。
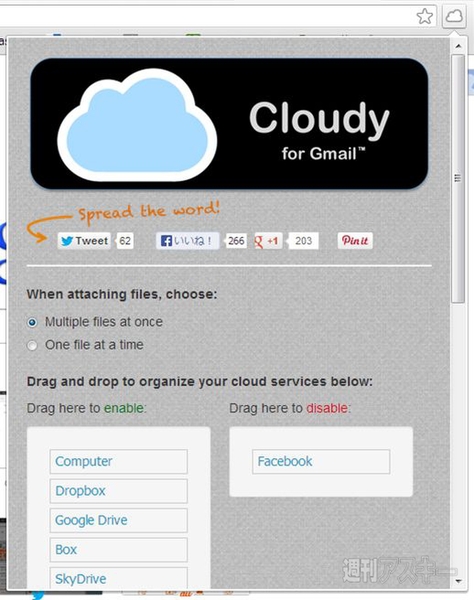 |
|---|
現在リストに表示されているサービスの名称が左側に並んでいるので、表示する必要がないものを右側にドラッグ・アンド・ドロップで移動する。
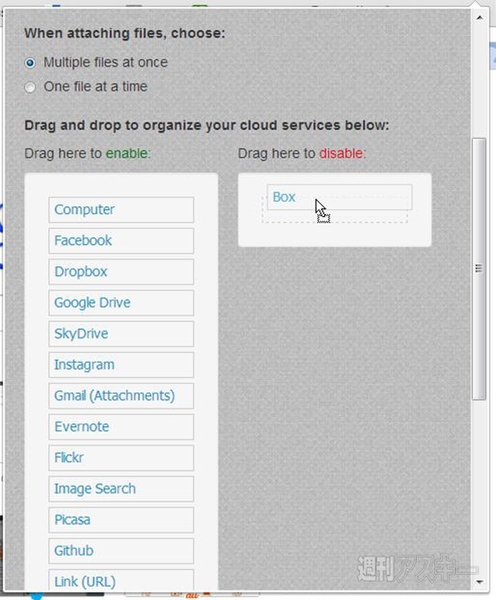 |
|---|
不要なサービスを移動できたら、最後にメニューの下部にある【Save】をクリックする。次にGメールのメール作成画面でサービスリストを開くと、指定したサービスのみが表示される。
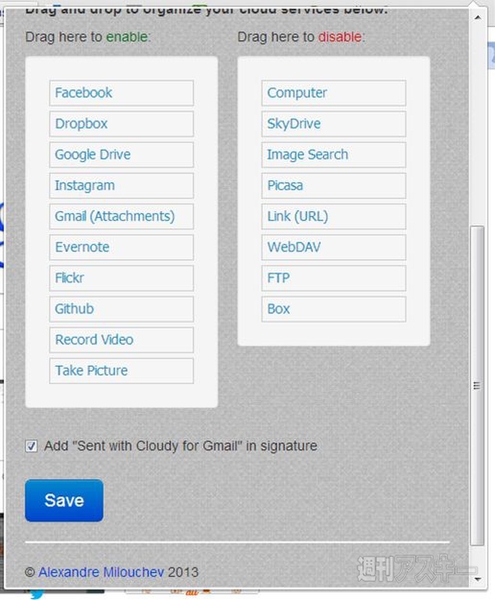 |
|---|
Cloudy for Gmailは複数のクラウドサービスにファイルが分散していても、わずかな手順で添付できるのが便利。Googleドライブ以外のクラウドサービスをメインに使用している人にも役立つだろう。
●関連サイト
Cloudy for Gmail
バージョン: 0.6.0.6
利用無料
作者:Alex Milouchev
(バージョン、ウェブアプリの内容は記事作成時のものです)
週刊アスキーの最新情報を購読しよう
本記事はアフィリエイトプログラムによる収益を得ている場合があります



