作成途中の長文ブログ記事を消去してしまったり、Twitterに書き込み中にタブを閉じるといった“うっかりミス”をしても、その時作成していたテキストを簡単に復活できるFirefoxのアドオン『Textarea Cache』を使ってみよう。
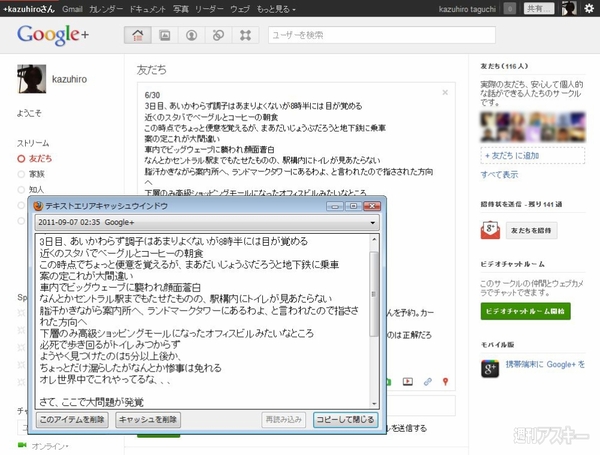 |
|---|
■インストール
mozillaのAdd-ons for Firefoxサイト内にある『Textarea Cache』のページにアクセス。Firefoxのバージョンが適合しているか確認して【+ Add to Firefox】ボタンをクリック。
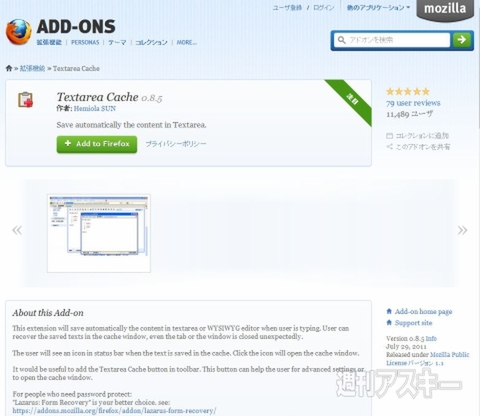 |
|---|
するとソフトのインストールダイアログが起動。数秒待つとダイアログ下部の【今すぐインストール】ボタンがクリックできる。あとは、Firefoxを再起動すれば、拡張機能を使用できる。
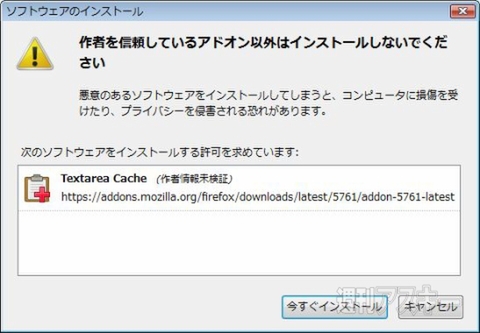 |
|---|
■テキストのバックアップ
ツイッターやFacebook、ブログの入力画面などでテキストを入力すると『Textarea Cache』が自動的にバックアップを始める。
 |
|---|
保存テキストを表示したいときは、アドオンバーにある『Textarea Cache』のアイコンをクリックする。
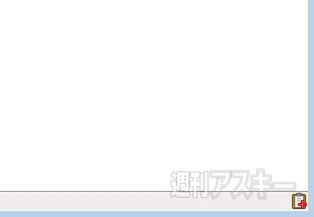 |
|---|
“テキストエリアキャッシュウィンドウ”が起動し、最新のバックアップデータが表示される。【コピーして閉じる】ボタンを押すと、テキストをクリップボードにコピーし、ウインドーが閉じる。
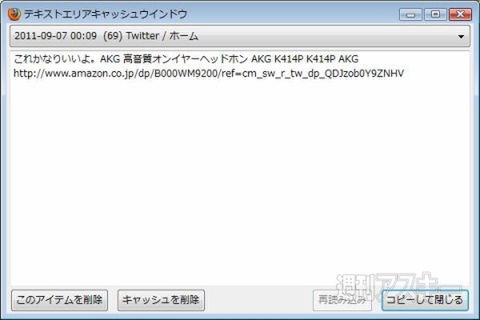 |
|---|
うっかり消してしまったツイッターのテキストエリアにペーストしてみよう。無事テキストが復活した。これでうっかりミスを怖れることなく長文テキストを書ける。
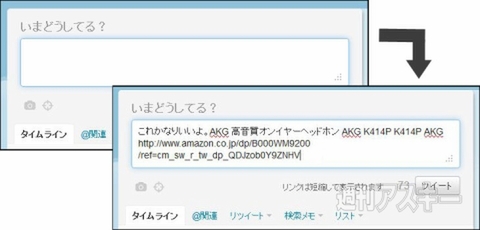 |
|---|
■データのバージョン管理
“テキストエリアキャッシュウィンドウ”の画面上部にあるプルダウンメニューで、保存テキストのタイトル(保存した日時とページタイトルが表示される)を選択すると、過去に保存したテキストを表示できる。
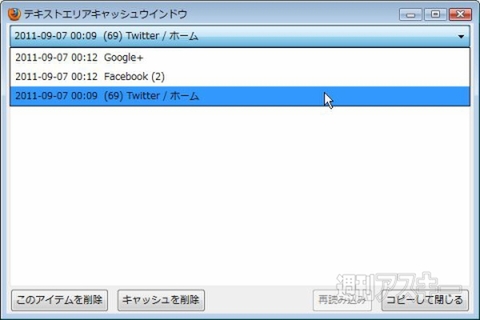 |
|---|
【このアイテムを削除】で選択したテキストが、【キャッシュを削除】をクリックすると保存しているテキストがすべて削除できる。
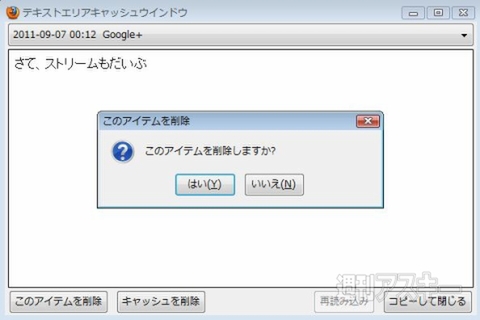 |
|---|
■設定画面
【Firefoxバー】から【アドオン】をクリックすると、“アドオンマネージャー”を表示できる。メニューバーを表示している場合は【ツール】から【アドオン】を選択する。
 |
|---|
“アドオンマネージャー”の左側にある【拡張機能】を選択し、『Textarea Cache』の【設定】ボタンをクリックする。
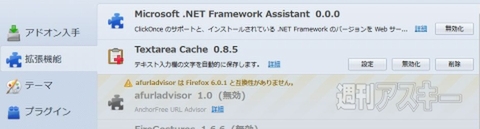 |
|---|
『基本設定』ではテキストのキャッシュ(保存)時にアイコンを表示するかどうかを設定できる。
『古いデータ』は、保存したテキストをどのくらいの期間保存するかを指定できる。
『例外リスト』では、URLを登録することでテキストを自動的に“保存しないサイト”を指定できる。設定が終わったら【OK】ボタンをクリックしよう。
 |
|---|
また、アドオンバーの『Textarea Cache』アイコンを右クリックするとメニューが出て、“例外リスト”の指定と、“テキストエリアキャッシュウィンドウ”を表示できる。
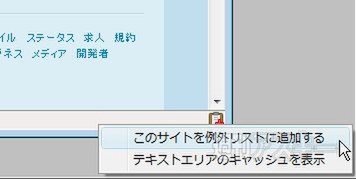 |
|---|
『Textarea Cache』
バージョン:Version 0.8.5
フリーソフト
作者:Hemiola SUN
(バージョンは記事作成時のものです)
週刊アスキーの最新情報を購読しよう



