YouTubeやニコニコ動画を見ながら掲示板サイトをチェックしたい! ウィキペディアを参照しながら別サイトを見たい! そんなユーザーにおススメなのアドオンがこの『Fox Splitter』だ。
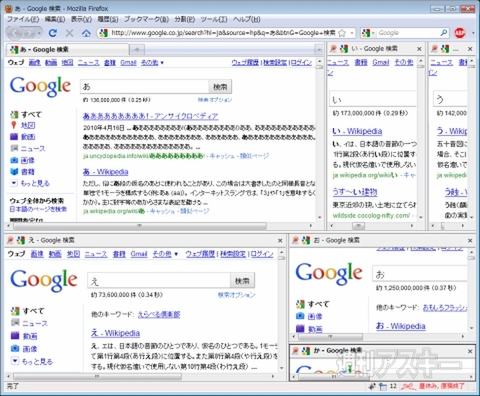 |
|---|
| Firefoxのなかでウェブページをガンガン分割! |
通常、2~3つのサイトを同時に閲覧するマルチブラウジングには“ウィンドーを複数開いた上で、サイズを調整しつつ閲覧する”という面倒な作業が必要。しかし、Fox Splitterを導入すればメニュー操作や右クリック、ドラック&ドロップで簡単にマルチブラウジングを実現できる。また、開いたタブをそのままウィンドーに分割できる機能や、分割したウィンドウをタブで展開しなおす機能もある。
■インストール
mozillaのAdd-ons for Firefoxサイト内にある『Fox Splitter』のページにアクセス。Firefoxのバージョンが適合しているか確認して【Firefoxへインストール】ボタンをクリック。
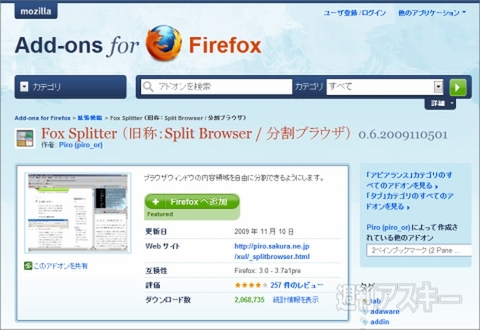 |
|---|
クリックするとソフトウェアのインストールダイアログが起動。真ん中の【Fox Splitter】部分をクリックして数秒待つと、ダイアログ下部の【インストール】ボタンがクリックできるようになる。
 |
|---|
| ボタンが【今すぐインストール】に変わったらクリック。インストール完了後にFirefoxを再起動すれば、拡張機能を使用できるようになる。 |
■ページを分割するには
新しくFireFoxを起動すると上部のメインメニューに【分割(P)】という項目追加されているのがわかる。クリックして、メニュー形式で機能を選択し操作するしくみだ。
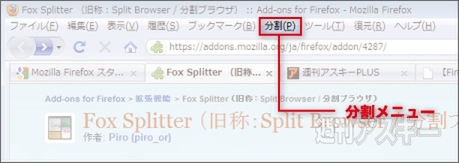 |
|---|
| メニューに追加された【分割】から操作する。 |
それではさっそくページを分割してみよう。方法は【分割】メニュー内の【現在のタブを分割】→【右に分割】をクリックするだけでよい。これ以外にも右クリックメニューの中から【ブラウザズ領域を分割】でも同様にページを分割することができる。
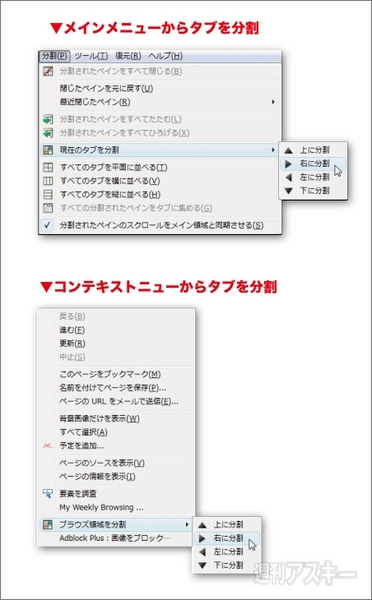 |
|---|
| 【現在のタブを分割】→【右に分割】をクリックもしくは、コンテクスト(右クリック)メニューから【ブラウズ領域を分割】を選ぶ。 |
ブラウザーのウィンドーが二つに分割されたのがわかるだろう。分割したウィンドーには、現在開いているページがそれぞれ表示される。
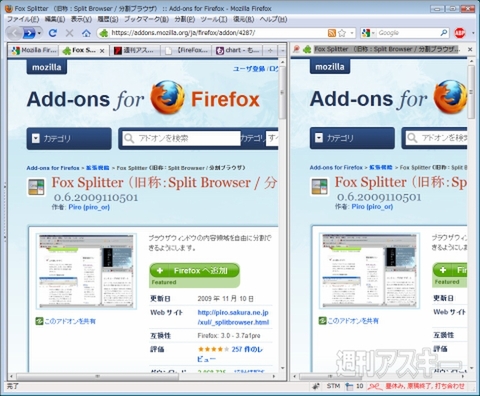 |
|---|
| ウィンドーが左右に分割表示された。 |
別の方法でも分割できる。ウィンドーの上下左右の辺、中央付近にカーソルを合わせるとポップアップが表示されるので、これをクリックして分割する方法。または、ページ内のリンクテキストやボタンを、ポップアップにドラック&ドロップするやり方だ。こちらのほうが、メニュー選択や右クリックメニューを開く手間がないためすばやく分割することができるだろう。
ポップアップの位置は、それぞれ【上】が上に分割というように分割する位置をも表している。
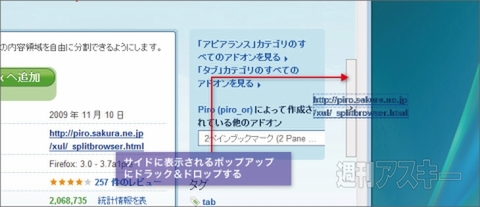 |
|---|
| 右端中央にカーソルを合わせるとポップアップが表示される。URLをドラック&ドロップしよう。 |
手順を覚えたらガンガン分割していこう。作者サイトの情報によれば『メモリと画面の広さが許す限り、どこまでも無限に分割できます。心ゆくまで分割しまくってください』とのことだ。やりすぎに注意しつつ、こころゆくまで分割しよう。
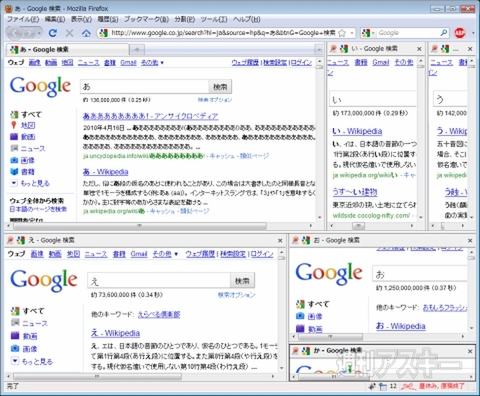 |
|---|
| Firefoxのなかでウェブページをガンガン分割! |
■分割されたブラウザの機能
それでは分割された部分で使える機能を見てみよう。右側に虫ピン型のアイコンとアドオンを表すパズルピース型のアイコン、そして、ページタイトルの右端に×型のクローズボタンが表示されている。
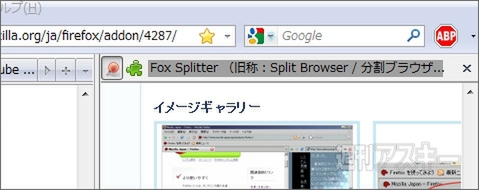 |
|---|
虫ピンのアイコンをクリックしておくと、メインウィンドーと同期して分割されたウィンドウも動くようになる。これは画面スクロールが連動するだけでなく、リンクをクリックした後の挙動も連動する。二つのページを見比べるときなどに便利だろう。
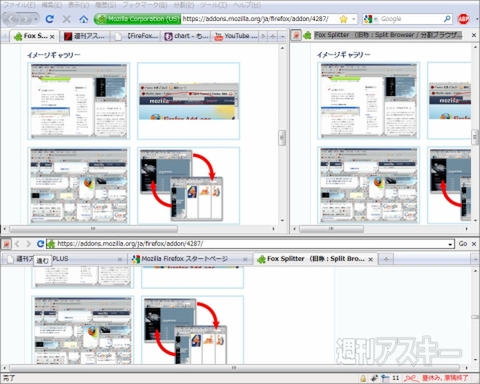 |
|---|
| 分割されたウィンドーの中にタブを作成することもできる。 |
また、パズルピース型アイコンとタイトル部分をクリックもしくはマウスのカーソルを合わせると【戻る】【進む】アイコンと【ページの更新】アイコン、アドレスバーが表示される。ここで個別にページをコントロールできる。ウィンドーを消すには、タイトル右端のクローズボタンを押せばよい。
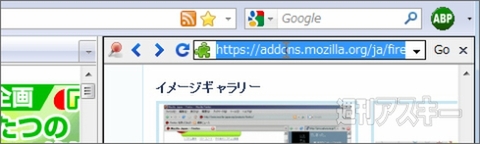 |
|---|
分割されたウィンドーでは基本的にブックマークや履歴データを開くことはできない。これらの操作は、一番最初のウィンドーに反映されるので、そこからタブを分割されたウィンドーにドラック&ドロップしよう。分割先でタブが追加されるしくみだ。
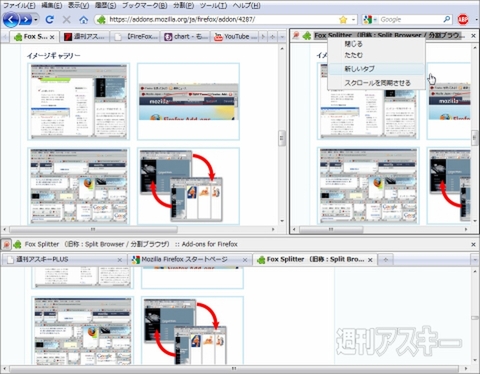 |
|---|
■ウィンドーの整理整頓
慣れるとどこまでも分割してみたくなるのが心情だが、あまり分割を繰り返すとただ使いづらいだけ。そこでウィンドーの整理整頓をしてみよう。まず、メインメニューの【分割されたペインをすべてたたむ(L)】と【分割されたペインをすべてひろげる(X)】を見てみよう。
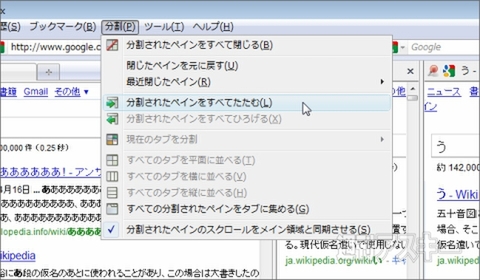 |
|---|
| 【分割されたペインをすべてたたむ(L)】を選択。 |
【分割されたペインをすべてたたむ(L)】を選択するとメインウィンドーを残して、今まで開いたウィンドーはそれぞれ右サイド、下にたたまれる。元にもどすには、【分割されたペインをすべてひろげる(X)】を選択すればオーケーだ。たたまれたウィンドーはクリックで再展開ができる。
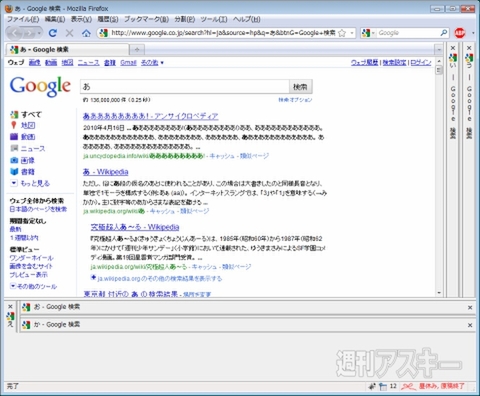 |
|---|
| 分割をすべてたたんだところ。たたまれたウィンドーのバーをクリックすれば開くことができる。 |
もう一つ便利な整理機能がタブの自動分割だ。現在開いているタブをそれぞれの機能に合わせて【すべてのタブを平面に並べる(T)】、【すべてのタブを横に並べる(V)】、【すべてのタブを縦に並べる(H)】の3とおりでウィンドーを分割できる。
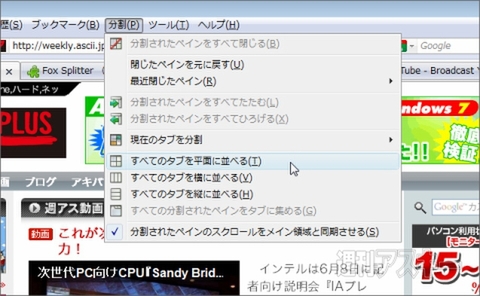 |
|---|
| 【すべてのタブを平面に並べる(T)】を選択。 |
今まで開いたタブがそれぞれウィンドーに整理されて分割・表示される。メニューの【すべての分割されたペインをタブに集める(G)】を選択すれば元に戻すことができる。
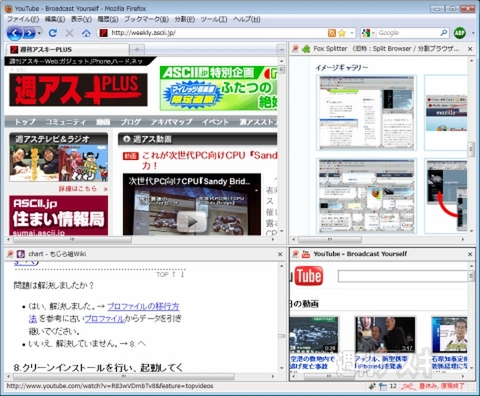 |
|---|
| 平面に並べた場合。タブがキレイに整理された状態で分割された。 |
Fox Splitter
バージョン:0.6.2009110501
フリーソフト
作者:Piro (piro_or)
(バージョンは記事掲載時のものです)
週刊アスキーの最新情報を購読しよう



