Firefoxには、オプションの設定以外にも隠された設定がある。これらの設定を利用するには、“about:config”という素人には危険な設定画面使わなければならないが、今回紹介する『Configuration Mania』を利用すれば簡単な操作画面で隠された設定が使える。
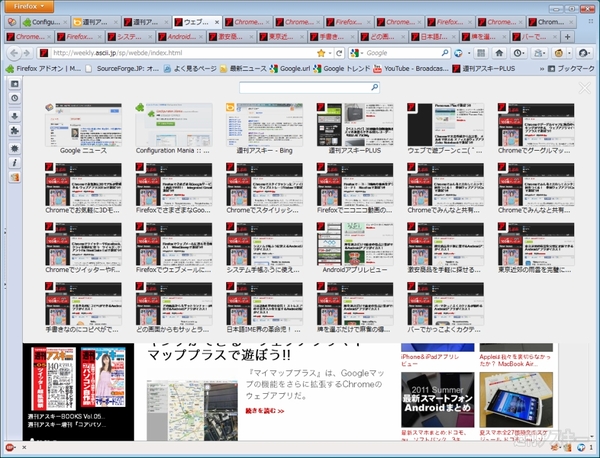 |
|---|
■インストール
mozillaのAdd-ons for Firefoxサイト内の『Configuration Mania』のページにアクセス。Firefoxのバージョンが適合しているか確認して【インストール】ボタンをクリック。
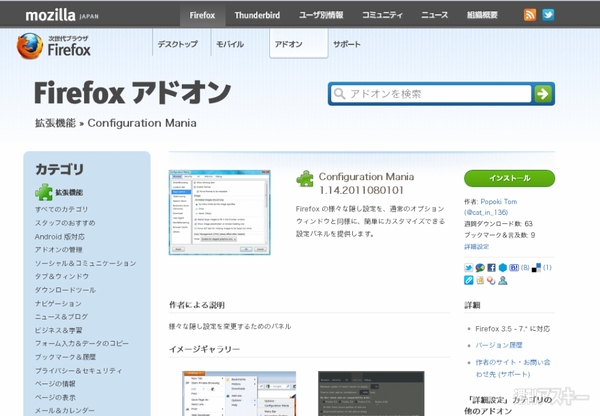 |
|---|
するとソフトのインストールダイアログが起動。中央の【Configuration Mania】部をクリックして数秒待つと、ダイアログ下部の【今すぐインストール】ボタンがクリックできる。あとは、Firefoxを再起動すれば拡張機能が使用できる。
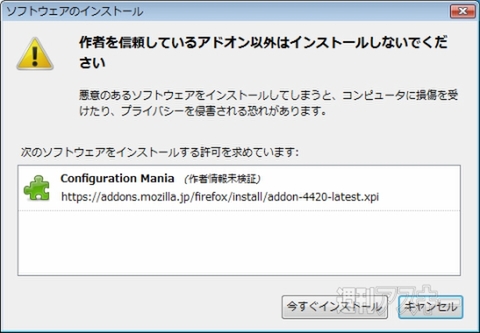 |
|---|
■Configuration Maniaの起動
試しにFirefoxのロケーションバーに【about:config】と入力してみよう。“動作保障の対象外になります”という警告が出たら、【細心の注意を払って使用する】をクリックする。すると、【設定名】に【型】や【値】など非常にわかりにくいデータ一覧が表示される。この設定をいじることで詳細設定を行なえる。こうしたわかりにくい詳細設定を、『Configuration Mania』では、機能は限定されるが、専用画面で簡単かつ安全に利用できる。
 |
|---|
上記でもあったように、『Configuration Mania』で行なう設定は、Firefoxのサポート対象外になるので自己責任で実行することになる。利用するには、【Firefox】メニューボタンから【オプション】→【Configuration Mania】、もしくは、アドオンマネージャーの【拡張機能】→【Configuration Mania】→【設定】をクリックする。
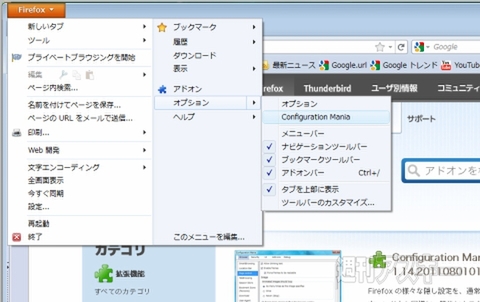 |
|---|
■Firefoxを高速化する
【ブラウザ】メニューから【ブラウザのキャッシュ】を選択する。このキャッシュ部分を変更すると、ブラウザーの高速化が可能になる。ポイントは、以下の3つだ。
●【キャッシュメモリーを有効に】
それぞれのPCの環境に合わせて設定することでパフォーマンスの向上が期待できる。手動設定に切り替えて、以下のようにメモリーの適正値を入力してみよう。
メモリーが512MBの場合:【8192】
メモリーが1GMBの場合:【16384】
メモリーが2GMBの場合:【32768】
メモリーが3GMBの場合:【49152】
メモリーが4GMBの場合:【65536】
●2段目【ページキャッシュの確認の頻度】
キャッシュの読みが、頻繁に行なわれればそれだけブラウザーは重くなる。これを【セッション毎】に変更するとブラウザーの表示を軽くできる。しかし、【警告】にあるようにパフォーマンスに問題が生じる場合もある。
●3段目【Firefoxの最小化時にメモリの内容をスワップアウトする】
この部分にチェックを入れると、Firefoxを最小化した際、メモリーを開放し同時に利用しているアプリの負担を減らせる。複数のアプリを同時に起動して作業するユーザーにオススメの設定だ。
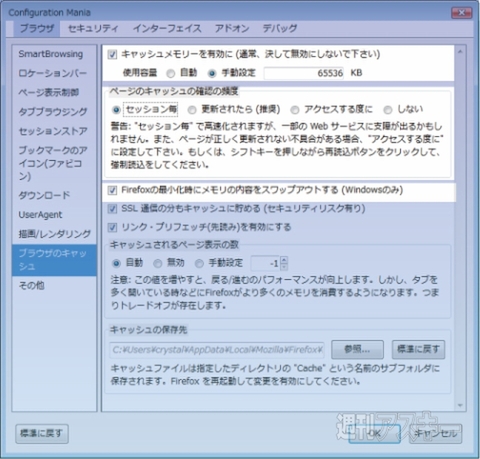 |
|---|
次は、【描画/レンダリング】。この【初期描画待機時間】を【0】にすることで、描画速度が上がる。しかし、【警告】にあるように、動作が重くなることもある。
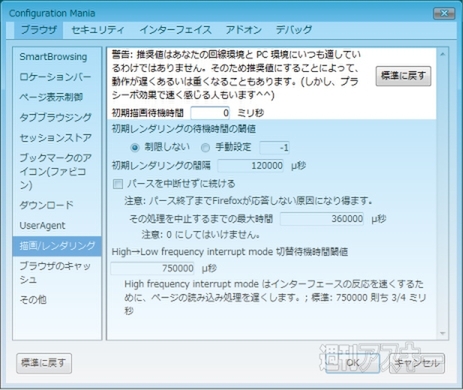 |
|---|
■ロケーションバーで検索する
【SmartBrowsing】をクリックすると、ロケーションバーでキーワード検索できる【Internet Keywords】の検索エンジンを変更できる。デフォルトでGoogleになっているが、変更するとほかを利用できる。
●設定例
bingの場合:【http://www.bing.com/search?q=】
Yahoo!の場合:【http://search.yahoo.co.jp/search?p=】
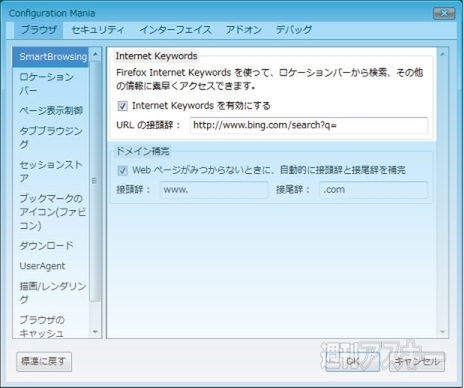 |
|---|
 |
|---|
■タブのプレビュー設定
サイドメニューの【タブブラジング】でタブの詳細設定ができる。ここでオススメしたいのが下から2段目の【タブのプレビュー表示】機能だ。この機能を利用すれば、開いているタブを【タブの一覧表示】、【Ctrl+Tab】、【タスクバー(Windows7)】の3つのタイプに設定できる。
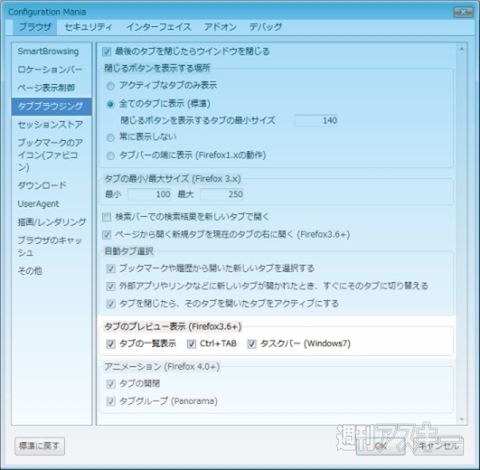 |
|---|
【タブの一覧表示】では、ブラウザー右上に専用のアイコンを表示できる。それをクリックすると開いているタブが、すべてサムネイルで見られる。サムネイルの大きさは、開いているタブの数に合わせて変化する。
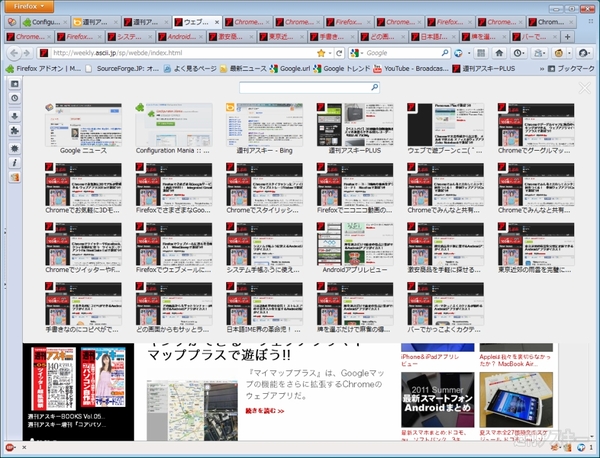 |
|---|
【Ctrl+Tab】では、【Ctrl+Tab】キーを同時に押すとプレビュー画像を表示し、続けて【Tab】キーを押すと選択できる。
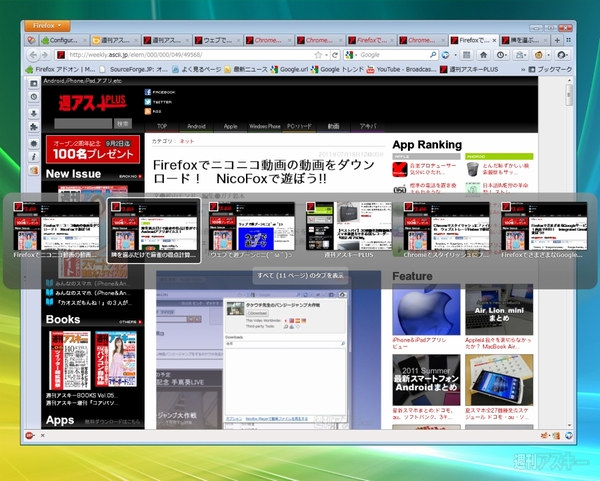 |
|---|
■ユーザーエージェントを切り替える
ウェブを利用していると『IE』や『Safari』など特定のブラウザーでしか閲覧できないサイトがある。【UserAgent】の設定で一時的にサイト側に利用しているブラウザーを偽装通知して利用できる。左側の【プリセット】をクリックすれば、変更できるブラウザーの一覧が表示される。ただ機能的に利用できるわけではないので、一時的な利用にとどめ、使ったらすぐに設定を戻そう。
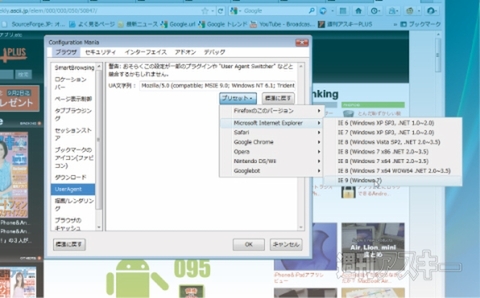 |
|---|
これ以外にもさまざまな設定があるのでいろいろ自分で試してみよう。ただし、設定を行なう際は、1回の設定で1項目にしておこう。挙動が不審になった場合、すぐ元に戻せるようにするためだ。どうしようもなくなったら、【標準に戻す】ボタンを押して元に戻そう。
『Configuration Mania』
バージョン:1.14.2011080101
フリーソフト
作者:Popoki Tom (@cat_in_136)
(バージョンは記事作成時のものです)
週刊アスキーの最新情報を購読しよう



