この週アスブログに書いたウィンドウズビスタのネタを、ウィンドウズ7ではどうなるのかの検証記事の3回目です。
第1回目 http://weekly.ascii.jp/elem/000/000/012/12534/
第2回目 http://weekly.ascii.jp/elem/000/000/014/14429/
以下の各ネタの見出し(日付が書いてあるところ)をクリックすると元記事が見れますので、そちらを先に読んでいただくとわかりやすいかと思います。
1.Vistaの画面暗転を止めたい! 2008年11月17日
■元ネタ(ビスタの場合)
「ウザい」と評判の高かったビスタのユーザーアカウント制御(UAC)。レジストリを変更して、UACを無効にすることなく画面暗転だけをやめる方法を紹介した。
■7では
7でも、ビスタと同じレジストリ変更で暗転をやめることができた。しかし、7ではコントロールパネルでUACのレベルを変更できるようになったので、レジストリを編集する必要はなくなった。
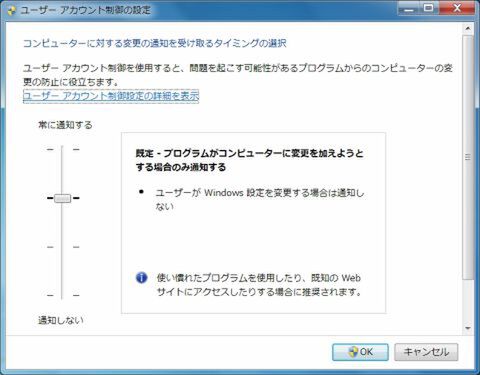 |
|---|
| ↑コントロールパネルのシステムとセキュリティを開き、“アクションセンター”カテゴリにある“ユーザー アカウント制御設定の変更”というリンクをクリックでこの画面が開く。 |
UACのレベルは上図のように4段階あり、上のほうがセキュリティーレベルが高い、上から順に
・コンパネで盾マークのものを変更しようとしたり、ソフトをインストールしようとすると画面が暗転して、許可を求められる(ビスタと同じ)。
・コンパネの変更では暗転も許可確認もなし。ソフトのインストールでは、暗転し許可を求められる。
・コンパネの変更では暗転も許可確認もなし。ソフトのインストールでは、暗転はしないが許可を求められる。
・UACオフ。暗転もしないし、許可も求められない。
なお、UACをオフにしたり、いったんオフにしたものをオンに戻したりするときにはPCの再起動が必要。
2.フォルダーだけを検索したいんだけど…… 2008年11月22日
■元ネタ(ビスタの場合)
デスクトップ検索で、検索窓に
名前:○○ 種類:フォルダ
のように書くと、“○○”という名前を含むフォルダーだけを検索できるというネタ。
■7では
ビスタと同じように検索窓に書けば、7でも同じように検索してくれるようだ。
ただし、“名前:”の代わりに“name:”は使えないっぽい……のだが、英語版では使えるっぽいのでよくわからない。
7では、検索のフィルター入力のしかたが多少変更になっている。
検索窓をクリックすると、“検索フィルターを追加”と表示されて、
分類:、更新日時:、種類:、サイズ:、名前:、フォルダーのパス:、タグ:
の7種類からフィルターを選択できるようになった。
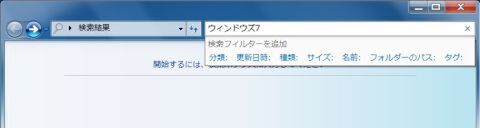 |
|---|
| ↑検索フィルターの追加。余談だが、検索窓の大きさを広げられるようになったのはうれしい。 |
ビスタのように、別途“高度な検索”エリアがあるわけではなく、すべて検索窓で収まるので、個人的には検索しやすくなったと思う。初めての人にとっては、逆にわかりにくくなっている可能性もあるが。
3.名前は忘れたけど、中身のわかっているファイルを探す 2008年12月03日
■元ネタ(ビスタの場合)
ファイル名はわからないけど、中身のわかっているファイルを検索するには、検索窓に
内容:○○
と入れればよい、というネタだった。
■7では
検索窓のところに表示されるフィルターに“内容:”という項目はないけど、キーボードから入力すればちゃんとビスタ同様に有効だった。コロンは半角でもオーケー、“content:”でも同じ結果。これらもビスタと同じ。
4.日付ってなんの日付だよ!? ---日付検索の疑問 2009年01月23日
■元ネタ(ビスタの場合)
検索ウインドーの“高度な検索”で、カレンダーを使った日付を指定できる、というネタ。あと、ここでいう“日付”がなにを表わすのかという考察も少しした。
■7では
検索窓のフィルターの追加で、“更新日時:”をクリックするとカレンダーが表示される。操作はビスタと同じ。ただし、日付は“更新日時”のみで、ビスタのような“撮影日”や“日付”などは無い。また、指定日“より後”、“より前”のような項目もない。
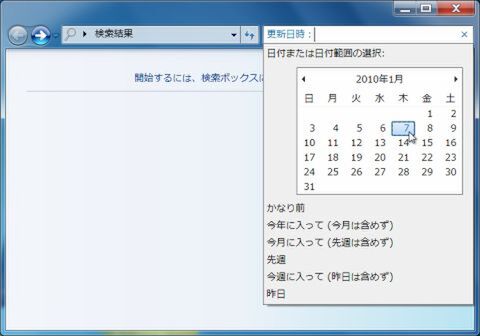 |
|---|
| ↑“かなり前”、“今年に入って(今月含めず)”、“先週”なども選べるようになった。 |
“日付”の扱いについては、ビスタ同様“日付:”で検索はできる。ただし、“詳細表示”の設定は“日付時刻”という表記になった。
5.昨年末から今年初めに作ったファイルを検索したい 2009年03月18日
■元ネタ(ビスタの場合)
日付の検索で、範囲をどうやって表わすかというネタ。
“作成日時:2009/3/9..2009/3/11”
というように、ピリオド2つで日付をつないで範囲を表わすのがオススメ、という結論だった。
■7では
検索窓に直接入力する方法については、ビスタと同様に検索できた。新しい日付範囲の指定方法として、マウスの左ボタンを押したままカレンダーの上でマウスカーソルを動かすと複数の日付(=日付の範囲)を選べるようになった。ちょっとわかりにくいけど、カレンダーの端っこにカーソルを動かせば前の月や、次の月の日付も選べる。
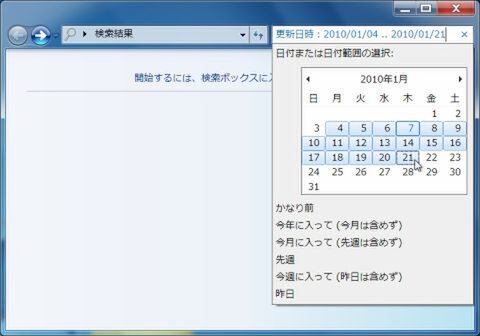 |
|---|
| ↑カレンダー上で、日付の範囲を指定できるようになった。 |
6.“開く”と“エクスプローラ”はどう違うのか? 2009年04月02日
■元ネタ(ビスタの場合)
フォルダーを右クリックしたときのメニューで、いちばん上が“開く”になっているときと“エクスプローラ”になっているときの違いなどを考察した。
■7では
ビスタにあった“フォルダーペイン”がなくなり、右クリックに“エクスプローラ”という項目が出ることもなくなった。また、右クリックメニューの上から2番目は“新しいウィンドウで開く”という項目になり、ビスタのようなややこしさやわかりにくさは解消された。
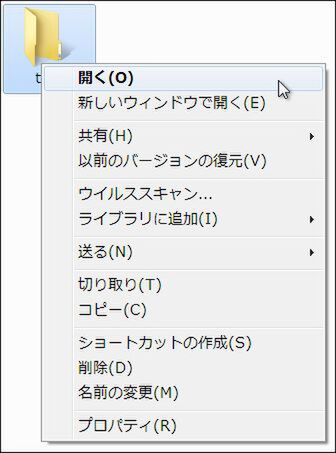 |
|---|
| ↑ナビゲーション ウィンドウの状態などにかかわらず、右クリックメニューの一番上は“開く”、2番目は“新しいウィンドウで開く”。 |
以上が、週アスブログに書いたビスタネタの全部だ。全体を改めて見直すと、結構バグが修正されていたり不満点が解消されていることがわかる。めでたし、めでたし。
※この内容に関するご意見、ご感想は、週アスコミュニティーのWindows7の部屋、「週アスブログ記事コメントスレ」にどうぞ。
週刊アスキーの最新情報を購読しよう



