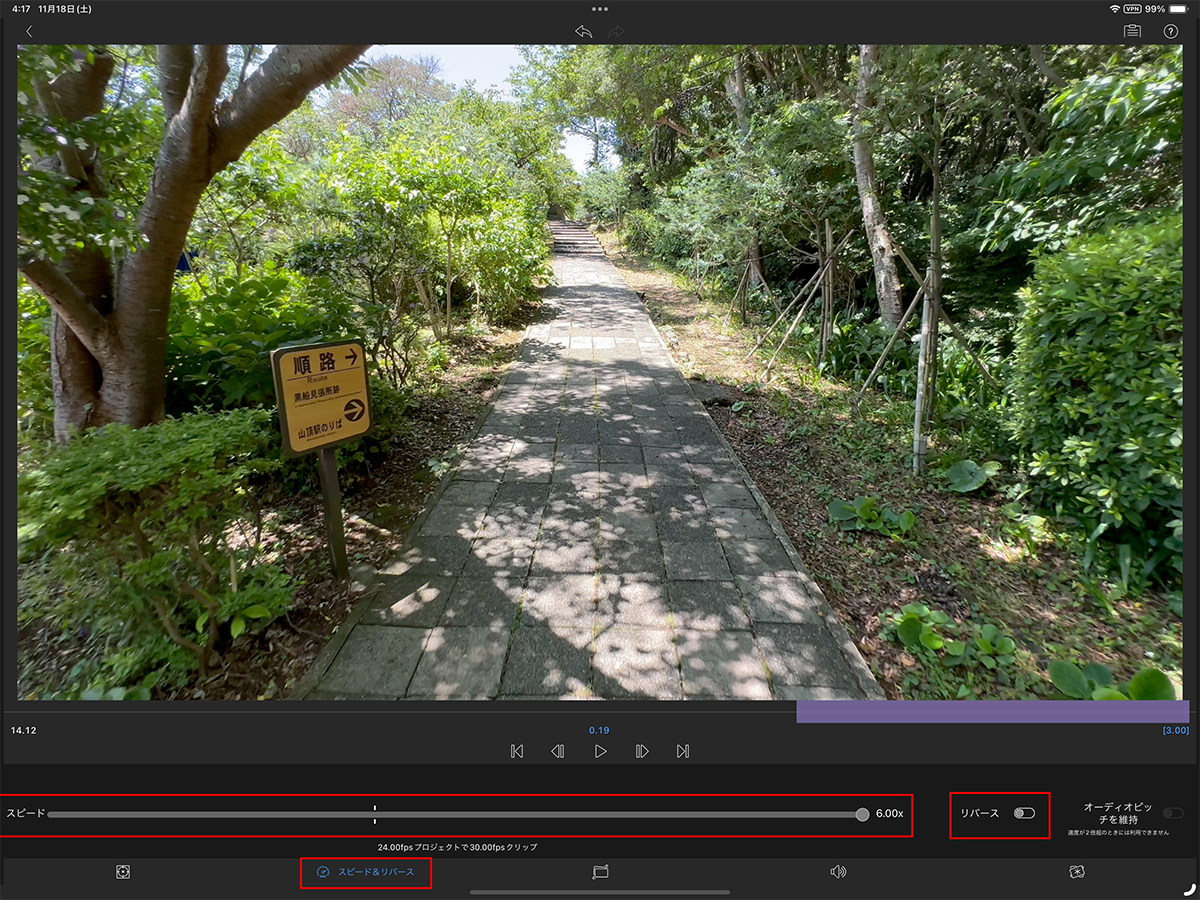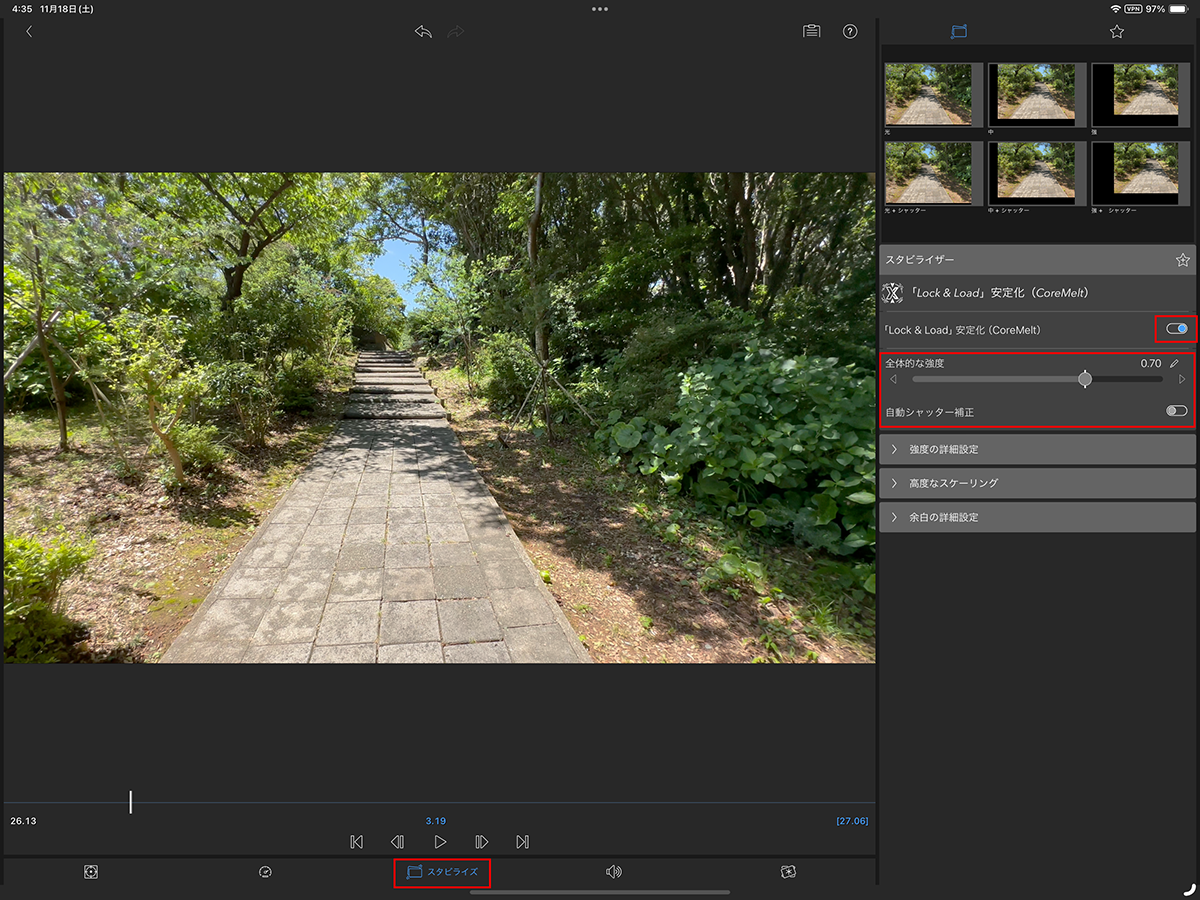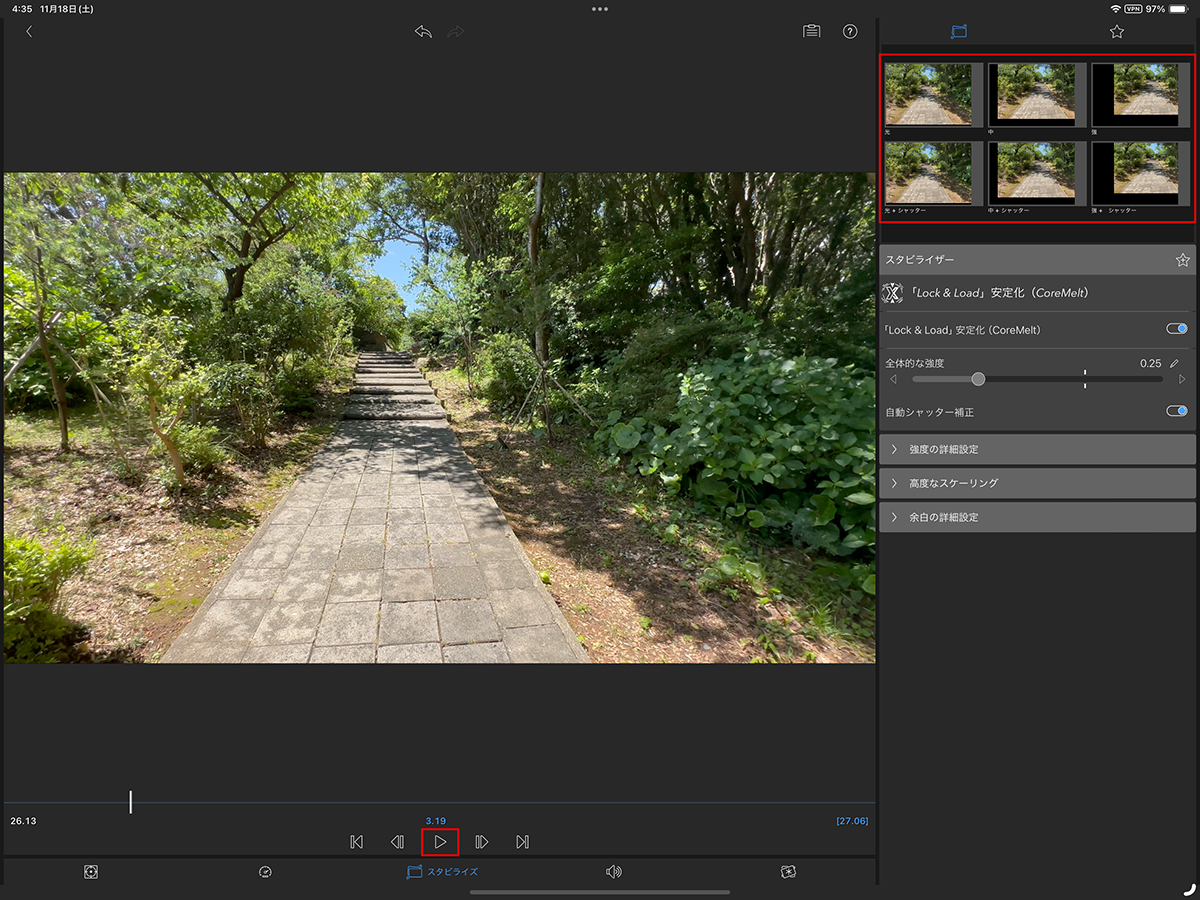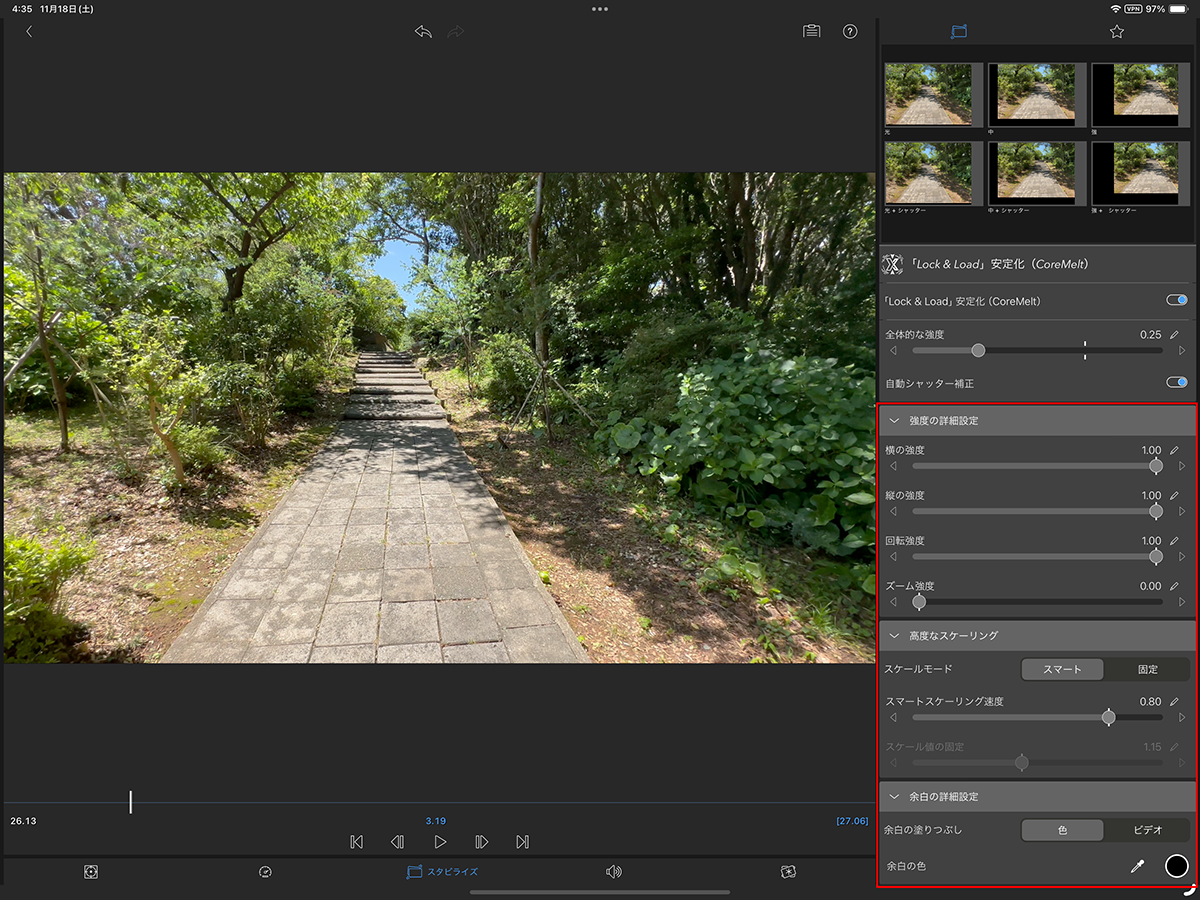動画をより見やすくするワザがこれ!
「LumaFusion」のクリップ編集やトランジションを活用してiPadでプロ並みの動画を目指そう
●クリップの再生速度を変更する
動画にメリハリをつけたいなら、カット編集をするだけでなく、クリップの再生速度を変更することも重要だ。動画に緩急が出てきて、緊張感が加わったり、ドラマチックな効果を演出したりできる。
クリップの再生速度を変更するには、クリップ編集画面の「スピード&リバース」タブで作業する。スライダーを動かすことにより、1/240~6倍の間で変更が可能だ。また、「リバース」をオンにすると、逆再生することもできる。
●スタビライズで手ブレ補正
手ブレしている映像を見続けるのは、視聴者にとってかなりの苦痛だ。そのため、できるだけ最初から手ブレを防いだ撮影をしたいところだが、場所や場面によっては仕方のないこともある。しかし、そのような映像があっても、「LumaFusion」のスタビライズ機能を使えば、手ブレを補正することが可能だ。
スタビライズ機能を使う方法は非常に簡単。クリップ編集画面の「スタビライズ」タブを開き、画面右側の編集メニューにある「Lock&Load安定化」のスイッチをオンにするだけだ。スイッチの下にある「全体的な強度」で補正の強度を調整できる。また、高速で移動しているものが歪む"ローリングシャッター現象"が起きる場合は、「自動シャッター補正」をオンにすることにより補正が可能だ。
注意したいのは、ブレの大きい映像を補正すると、動きがグニャグニャしてしまうことがあることだ。この場合は、画面右上に表示されている設定項目を頼りに調整しよう。ここには、さまざまなシーンに合わせた手ブレ補正設定が並んでいるので、1つずつ試していき、最もスムーズに見えるものを選ぶといい。
ただし、ここから項目を選んでも動きがスムーズにならないことがある。そんなときは、編集メニューの「強度の詳細設定」や「高度なスケーリング」を1つずつ変更し、最もスムーズな映像になるように個別の調整が必要になる。
週刊アスキーの最新情報を購読しよう