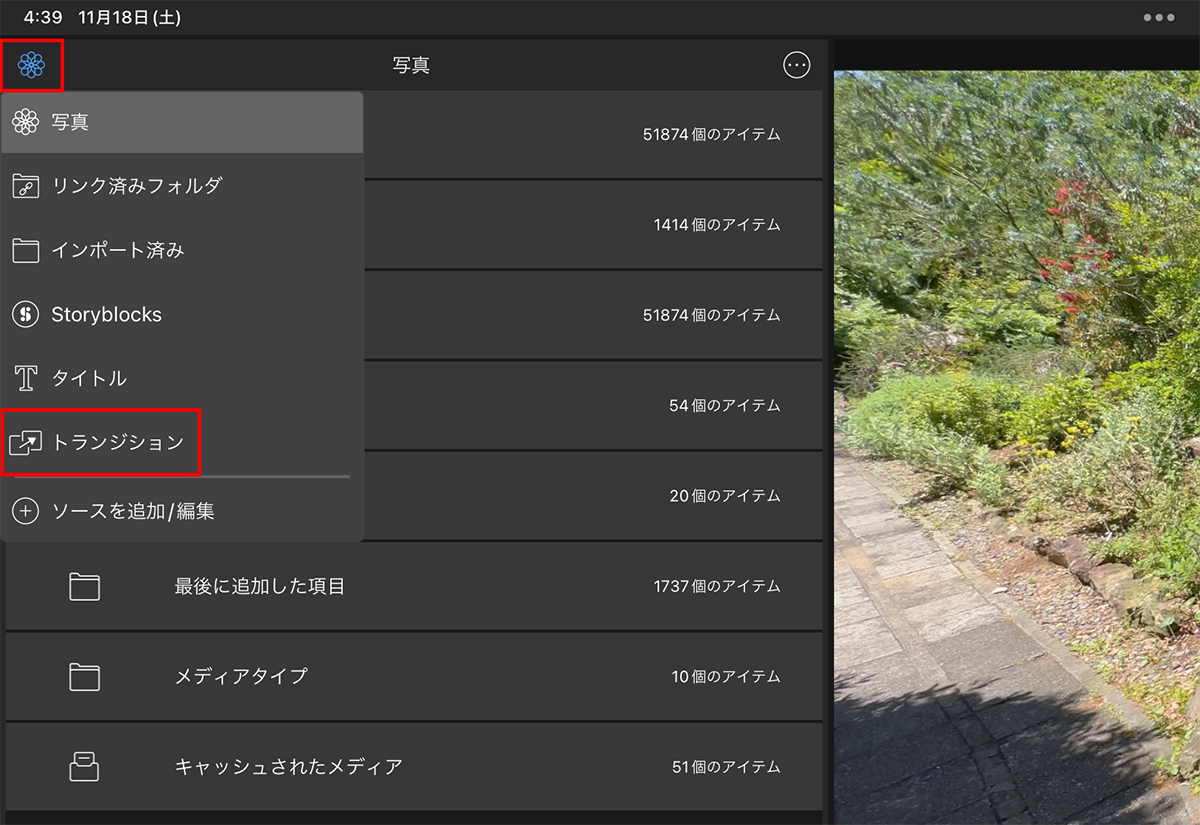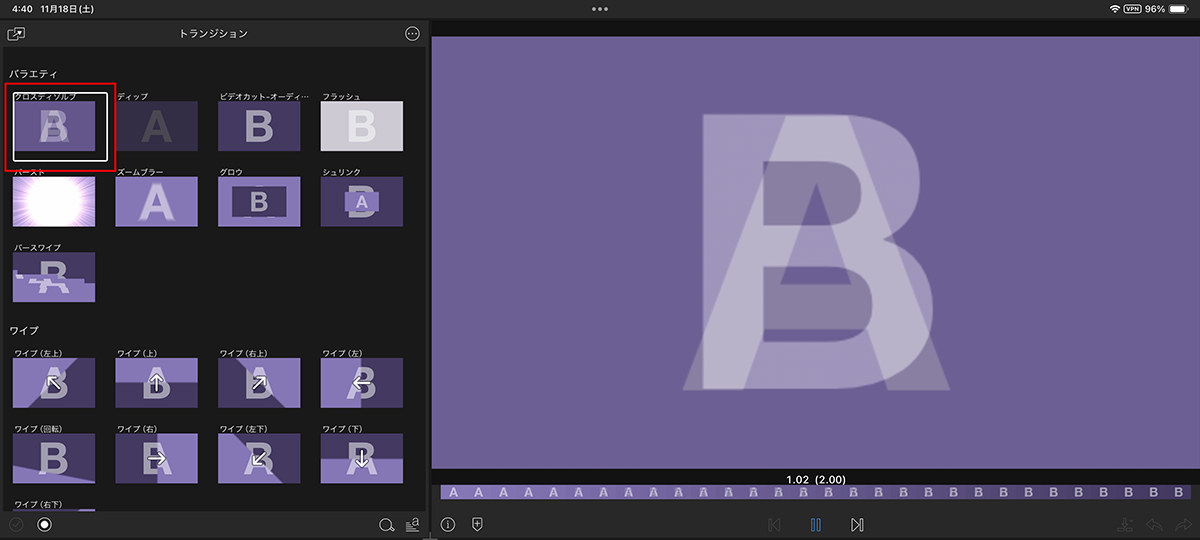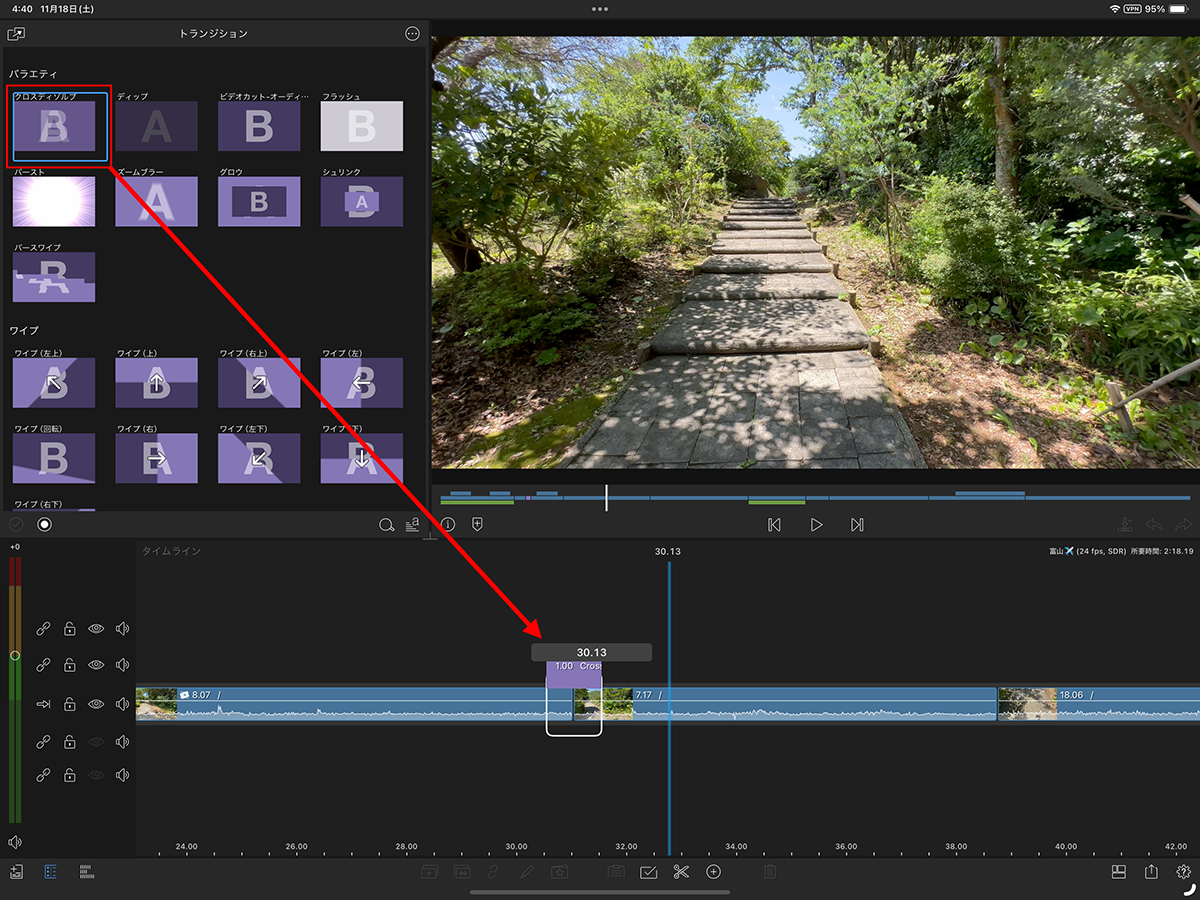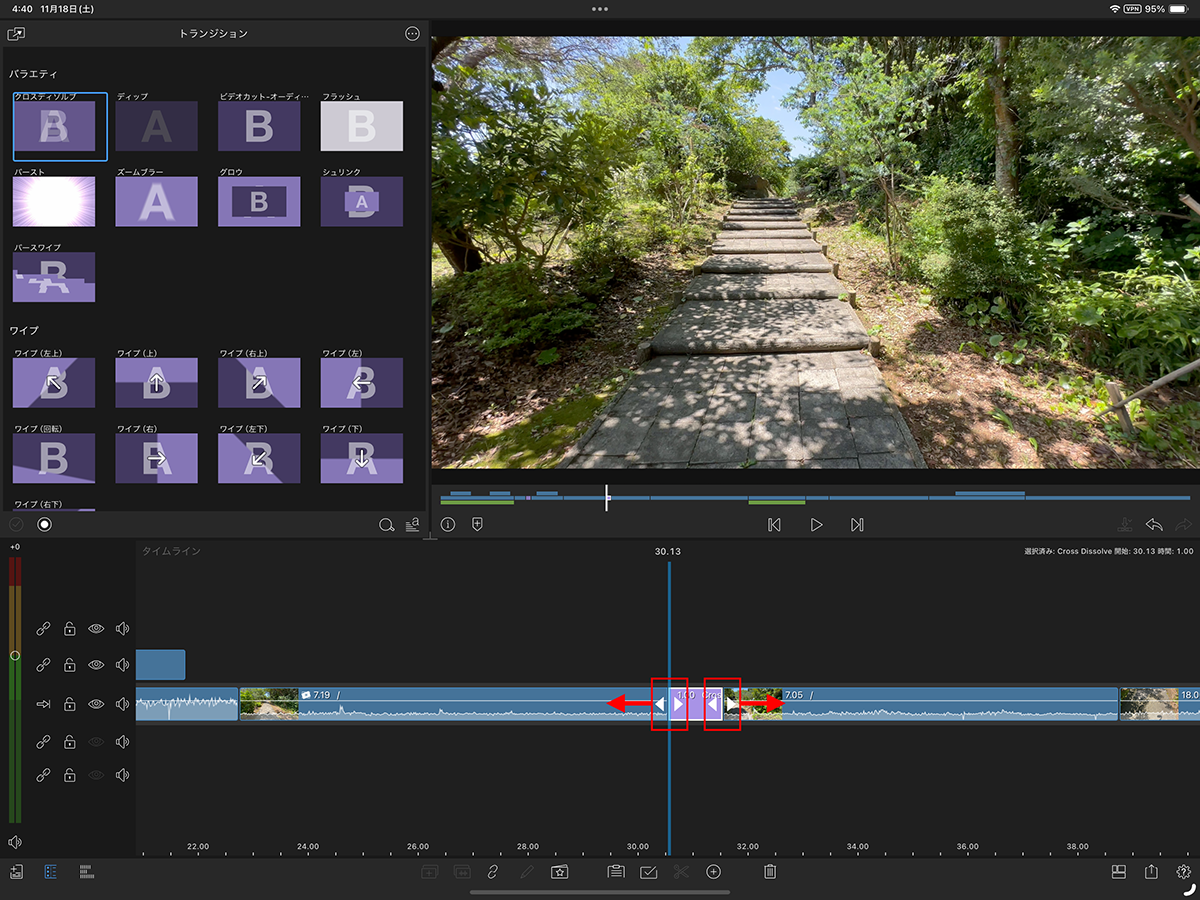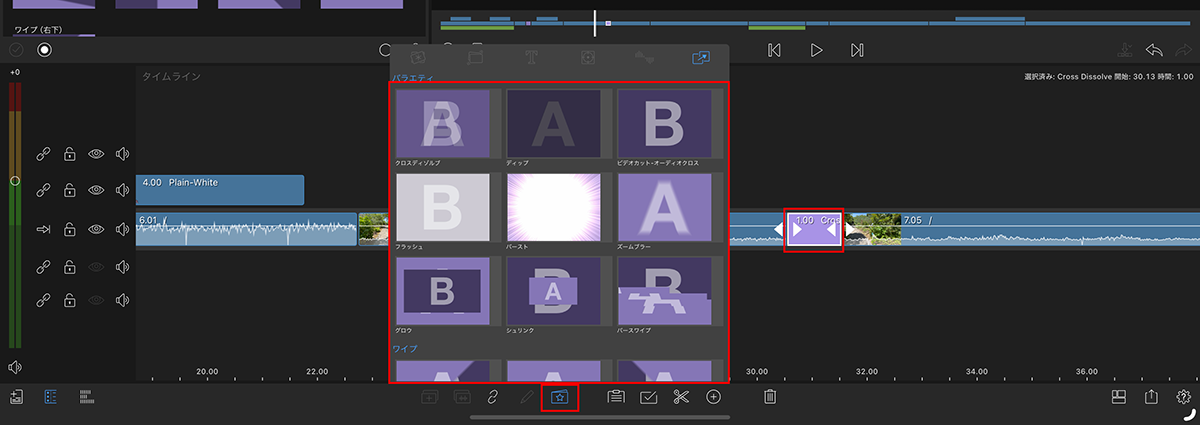動画をより見やすくするワザがこれ!
「LumaFusion」のクリップ編集やトランジションを活用してiPadでプロ並みの動画を目指そう
実際にトランジションを映像に追加してみよう
「LumaFusion」には、数多くのトランジションが標準搭載されている。全部で78種類あり、利用する際はどれが適切なものか悩んでしまうだろう。そのため、トランジションを追加する前に、それぞれの効果を確認しておくことが不可欠。
トランジションを確認するには、画面左上の「ライブラリ」で「トランジション」を開くと、トランジションの一覧が表示される。確認したいトランジションを選択するとプレビューに表示されるので、動きを確認しよう。
トランジションを追加するには、タイムラインの目的の場所にトランジションをドラッグ&ドロップするだけ。なお、追加できる場所は、クリップの先頭と末尾、クリップとクリップの間だ。
トランジションは、長さを変更することもできる。変更方法はクリップの操作と同じで、表示されている「◀ ▶」をドラッグすればいい。なお、一定の長さ以上にはできないので注意しよう。
トランジションを配置したあとに別のトランジションに変更したい場合は、該当のトランジションを選択し、画面下部の「☆」をタップする。トランジションの一覧が表示されるので、変更したいトランジションを選択しよう。
週刊アスキーの最新情報を購読しよう