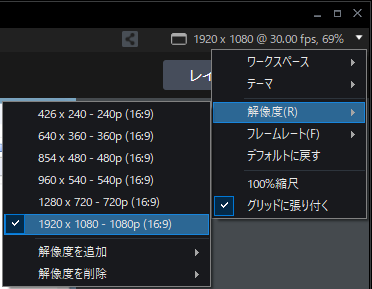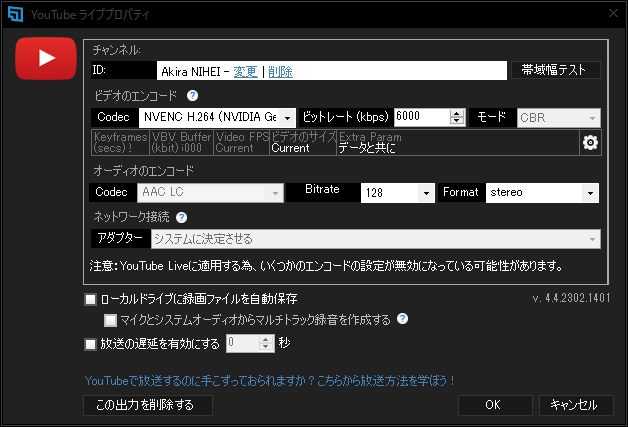ゲームプレイにも支障なし! USBストレージは大容量推奨
録画配信パソコンで「XSplit Broadcaster」を起動したらユーザー情報などの初期設定を済ませ、YouTubeのアカウントも設定する。
「YouTubeライブプロパティ」を開き、配信するアカウントを紐づけ、ビットレートをとりあえず「6000kbps」に設定。配信の解像度は、デフォルトの「1280×720 - 720p」から「1920×1080 - 1080p」に変更してみた。このあたりはユーザーのネット環境に依存すると思うので「帯域幅テスト」をしてチェックしながら、適宜調整いただきたい。
次に「レイアウトウィザード」を使って「Solo」→「ソースの選択」→「カメラ/キャプチャカード」の「CatchU B1」を選択。これだけで無事に録画配信パソコンにゲーム画面がミラーリングされた。
あとはゲームのプレイを開始したら「ブロードキャスト」から「YouTube Live」を選択して配信開始だ。さらに「EZCast CatchU」の筐体上部ボタンを押下すれば、USBメモリーへの録画も開始される。
配信時、ゲームプレイにまったく支障はなかった。「EZCast CatchU」を通した画面でプレイしているのだが遅延は感じられず。一方、録画配信パソコンについても、ほぼ負荷はかかっていない様子。
キャプチャー映像については1秒未満の遅延があり、配信映像を確認したところ、約6秒ほどの遅延があった。これらの遅延については運用する機材やネット環境に依存すると思われる。
配信映像についてはタブレットから確認してみたが、プレイしているゲームの画質と大きく変わらず、カクつきもなく自然だった。USBメモリーに録画した動画についても同様だったが、15分ほどのテスト配信の録画データで約3GBのMP4ファイルが作成されたので、USBメモリーに録画する場合は空き容量に注意しておくべきだろう。
まとめ:想像以上にライブ配信は簡単で面白い!
一連の設定、操作をしてみて大きく感じたのは「配信は難しくない」ということ。「EZCastCatchU」に添付するマニュアルに沿ってケーブルを接続し、アプリさえ動けば普通に配信者デビューできてしまう。
今回はあくまで「EZCast CatchU」試用にともなうテスト配信ではあったが、本気で取り組む場合でもかなりハードルは低いはずだ。
たとえば社会人が自宅作業用に購入した、そこそこスペックのパソコンさえあれば、ゲーム実況者のような音声解説を乗せた攻略動画を作れるだろう。
もちろん、手の込んだ編集作業となれば話は別だが、ライブ配信もしくはそれに近い録画配信であれば、何十万円もの出費は不必要であり、趣味の一歩目としては健全なことこの上ない。
今回筆者がやってみたような、ゲームプレイに自分の声を入れたゲーム実況配信なら「EZCast CatchU」を購入するだけで簡単に実現できる。また、本格的な配信でなくても、同時プレイしたゲーム仲間があとで鑑賞するようなことを想定した、記録の意味でのプレイ動画を録画してYouTubeにアップしておく、というような用途にも役立つだろう。
上記のようなことを総合的に考えると、「EZCast CatchU」は「とりあえず動画配信をやってみたい」という人にぴったりの1台と言えるだろう。
(提供:株式会社プリンストン)
週刊アスキーの最新情報を購読しよう