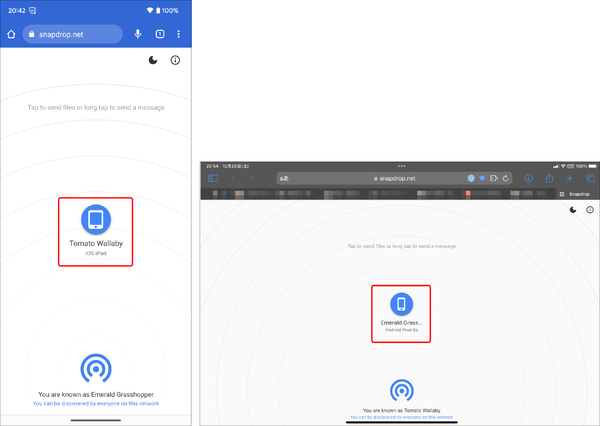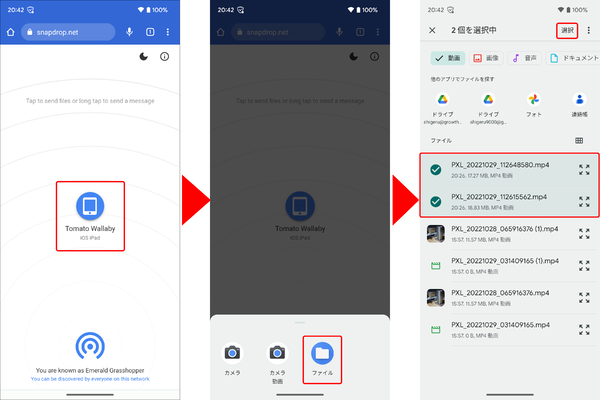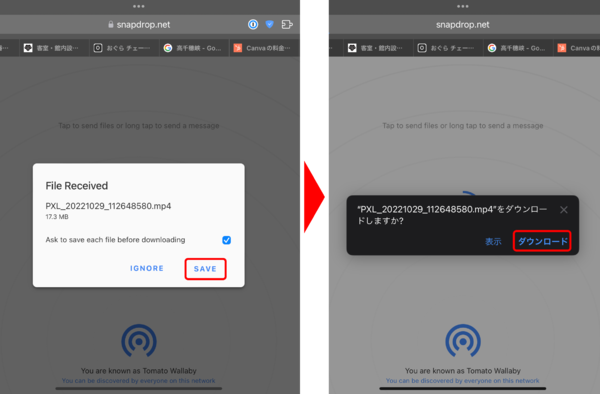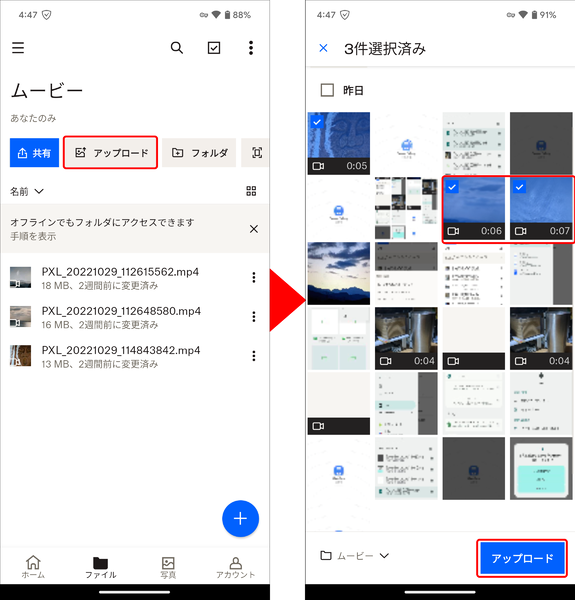大きな画面のiPadで動画制作にチャレンジ②
【活用提案】「iCloud」「AirDrop」「ファイル転送」など、iPadに動画を取り込む手軽な方法とは
③Androidスマホならファイル転送サービスを使う
Androidスマホの場合は、「AirDrop」が使うことができない。そこで活用したいのが、ファイル転送サービスである。中でも、安全性が高いといわれている「Snapdrop」(https://snapdrop.net)がおすすめだ。「Snapdrop」はデバイス間で直接通信するため、ほかのサービスのようにファイルが外部サーバーに送信されることはない。また、専用アプリをインストールする必要はなく、アカウント登録なども不要だ。
なお、広告ブロックアプリを使っていると転送できないことがある。このサービスを使う場合は、広告ブロックを一時的にオフにするか、ホワイトリストに追加しておこう。
④オンラインストレージを使う
「Dropbox」「Googleドライブ」「OneDrive」などのオンラインストレージを利用しているなら、スマホからオンラインストレージへ動画をアップロードし、iPad側でその動画を内蔵ストレージに保存(ダウンロード)するという方法もある。
ただし、利用しているサービスにもよるが、無料プランの場合は使える容量が少ないため、継続的に使うなら有料プランを契約したほうがいい。これから利用したいという人は、新規にアカウントの登録が必要だ。
週刊アスキーの最新情報を購読しよう