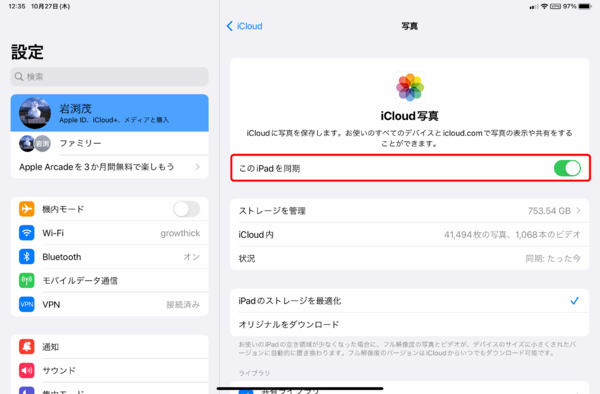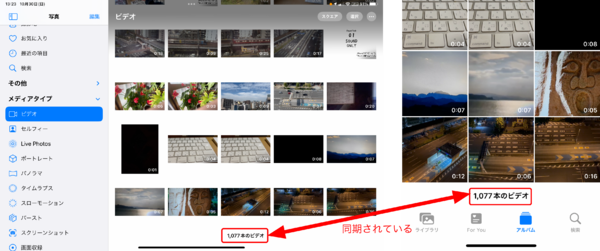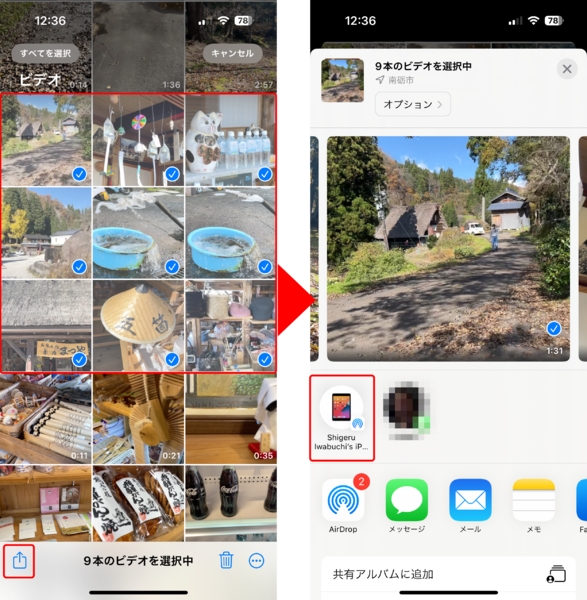大きな画面のiPadで動画制作にチャレンジ②
【活用提案】「iCloud」「AirDrop」「ファイル転送」など、iPadに動画を取り込む手軽な方法とは
iPadで動画編集をするには、素材となる動画をiPadに取り込む必要がある。前回記事(【活用提案】撮影にもiPadを使えば、動画制作作業をiPad一台でこなせて便利)で解説したように、iPadで動画を撮影すればそのまま編集作業に入れるので、ちょっとしたものならiPadで撮影してしまうのが最も簡単だ。
とはいえ、たいていは、iPhoneやAndroidスマホを使って撮影することのほうが圧倒的に多いだろう。今回は、スマホで撮影した動画をiPadに転送する方法について紹介していきたい。
iPhoneやAndroidスマホで撮影した動画をiPadに取り込む
スマホで撮った動画をiPadに取り込むには、いくつかの方法ある。下に一覧してみた。
①「iCloud写真」を使う:iPhoneのみ
②「AirDrop」を使う:iPhoneのみ
③ファイル転送サービスを使う:iPhone/Android
④オンラインストレージを使う:iPhone/Android
⑤USBケーブルを使う:iPhone/Android
⑥USBメモリーを使う:iPhone/Android
いろいろな方法があるが、「手軽だけど、転送時間がかかる」「周辺機器が必要だけど、すぐに取り込める」などメリット・デメリットもさまざまなので、場面に応じて使い分けるようにしたい。では、一つずつ見ていこう
①「iCloud写真」を使う
「iCloud写真」は、写真や動画を「iCloud」上に保存し、アップル端末間で同期する機能だ。これを有効にしておけば、iPhoneで撮った動画が自動的にアップロードされるので、iPadで特別な操作をすることなく、すぐに利用できる。
ただし、「iCloud写真」は保存容量に注意が必要だ。無料で利用できる容量は5GBまでで、それ以上は有料プランを契約しなければならない。動画ファイルをため込んでいくと、あっという間に容量がいっぱいになってしまうので、この方法で運用するには有料プランの契約が必須になることを覚えておこう。
②「AirDrop」を使う
iPhoneで撮った動画を転送する方法として最も手軽なのが「AirDrop」だ。動画ファイルをオリジナルサイズのまま転送できるので、画質を劣化させずにやり取りできる。
「AirDrop」のデメリットとしては、送信に時間がかかること。長い尺の動画や複数の動画をまとめて送信すると、けっこう時間がかかってしまう。とはいえ、別途、機材そろえたり、サービスと契約したりする必要はないので、最も現実的な方法といえる。
週刊アスキーの最新情報を購読しよう