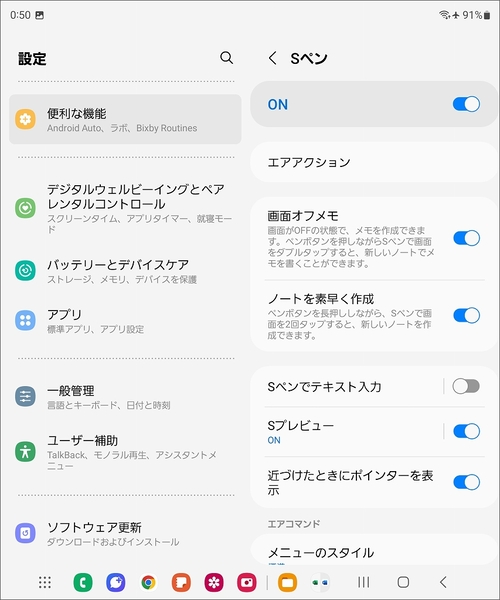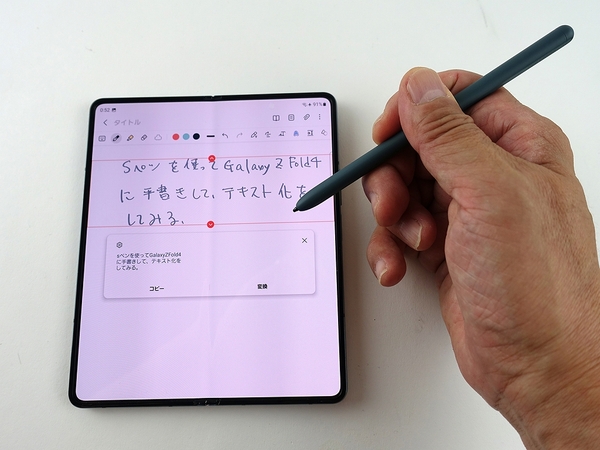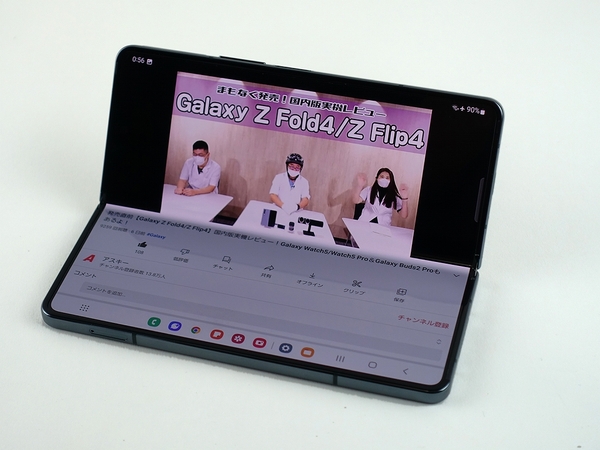Sペンを使いラクラク手書き入力
Galaxy Z Fold4のもう1つの利点がペン入力に対応していることだ。外側のカバーディスプレーは非対応だが、開いたときのメインディスプレーでGalaxy Z Fold4またはGalaxy Z Fold3 5G対応のSペンが利用できる。SペンはGalaxy S22 UltraやGalaxy Noteシリーズ用にも販売されていたが、Galaxy Z Fold4はメインディスプレーが折りたためる特殊な素材であるから、それら機種用のSペンは使用できない。Galaxy Z Fold4対応のSペンは「Standing Cover with Pen」付属のSペン、「SペンFold Edition」、「SペンPro」。サードパーティー製のSペンは対応していないので購入時には注意が必要だ。
SペンPro以外の2つのSペンは同じもので、ディスプレー面に近づけるだけでタッチ操作やショートカットを呼び出し様々な操作ができる「エアコマンド」に対応。手書きメモをすぐに取ったり、表示をキャプチャしてすぐに手書きしたり、外国語のウェブページを見ているときに単語を翻訳したり、あるいは表示を一部拡大する、などなどの機能が用意されている。このあたりはGalaxy Noteシリーズでこれまで提供されてきた機能をそのまま引き継いでいる。
Sペンの細かい設定は「設定」→「便利な機能」→「Sペン」からできる。様々な機能や細かい設定ができるため、Sペンをより深く使ってみたい人は試してみるといいだろう。ブラウザーのURL画面への手書き文字入力や、開いた状態で画面がOFFでもすぐに手書き入力できる「画面オフメモ」などの設定もできる。
Sペンで最も有用なのは手書き入力だろう。手書きに入力したアプリ、たとえばOneNoteやGoogle Keepの手書き画面でSペンを使って書き込むことができる。一番使い勝手が良いのはプリインストールされている純正アプリ「Galaxy Notes」で、Sペンを使って文字を手書きし、それをワンタッチでテキスト化できる。もちろんテキスト化後は外のアプリにその文字をコピペして利用できる。
このGalaxy NotesとDeX機能を組み合わせれば、外出中にGalaxy Z Fold4のGalaxy NotesでSペンで手書き→帰宅後、Galaxy Z Fold4をノートPCとDeXで接続→DeXのウィンドウ内でGalaxy Notesを起動→手書き文字をテキスト化→コピーして、Windowsの他のアプリに文字を貼り付け、といった操作もできるのだ。
もちろんGalaxy Z Fold4で手書きした文字をGoogle Keepなどに貼り付けて共有してもいいが、出先で多数の手書きメモを取ったとき、帰宅後にPCを使ってテキスト化や共有できるのも便利な使い方の1つだろう。
本体を折り曲げて使う
新スタイル「フレックスモード」
フレックスモードは折りたたみスマートフォンだけにしかできない便利な機能だ。Galaxy Z Fold4のディスプレーは開く、閉じる以外に、好きな角度で留めることができる。そしてフレックスモードに対応するアプリなら、折り曲げたディスプレーのそれぞれの面に別々の表示ができるのだ。代表的なアプリはカメラで、本体を曲げると片側にライブプレビュー、もう片側にシャッターボタンやモード切替、直前に写した写真のプレビューなどが表示される。
フレックスモードの利点はそれだけではない。本体を机の上などに置いたままでディスプレーを表示できるので、動画を視聴したりビデオ会議をするときにスタンドや三脚が不要なのだ。外出先でなくとも自宅内でも、急にビデオ通話がかかってきて長電話になったときも、Galaxy Z Fold4ならL字に曲げてテーブルの上に置いておけばハンズフリーで会話できる。また写真を撮るときも同様で、本体を曲げて置けば三脚入らない。集合写真を撮るときにはSペンProがあればリモートシャッターを切ることもできる。
ほかにも2つのアプリを同時にひらき、別々のことをすることも可能だ。上側にブラウザーを開きブラウジング、下側にGalaxy Notesを開いて気になったことをメモする、という使い方もできる。もちろん手書きしたメモは後からテキスト化して保存やシェアもすぐできる。
週刊アスキーの最新情報を購読しよう