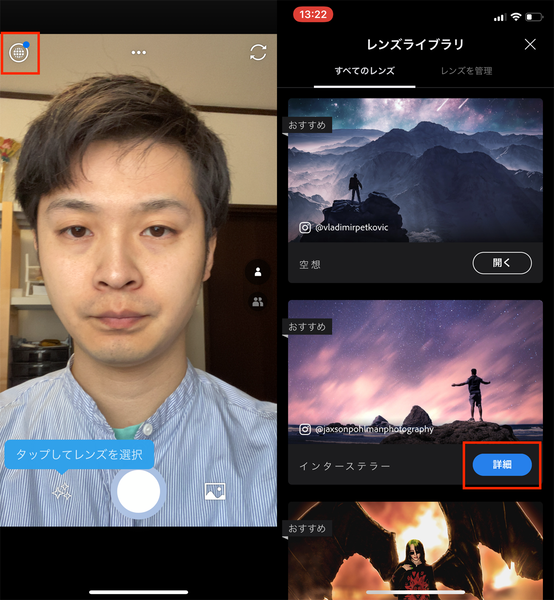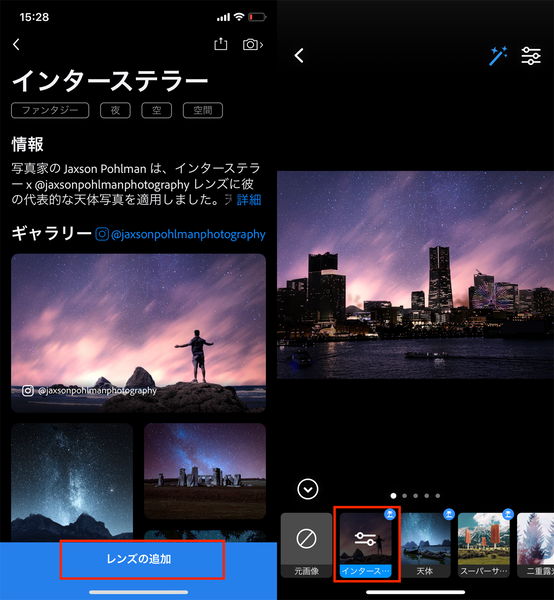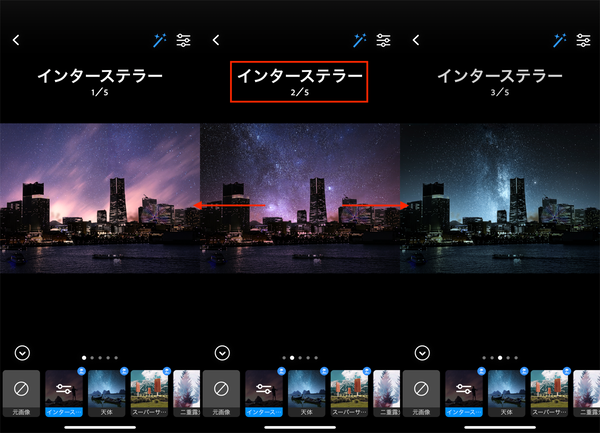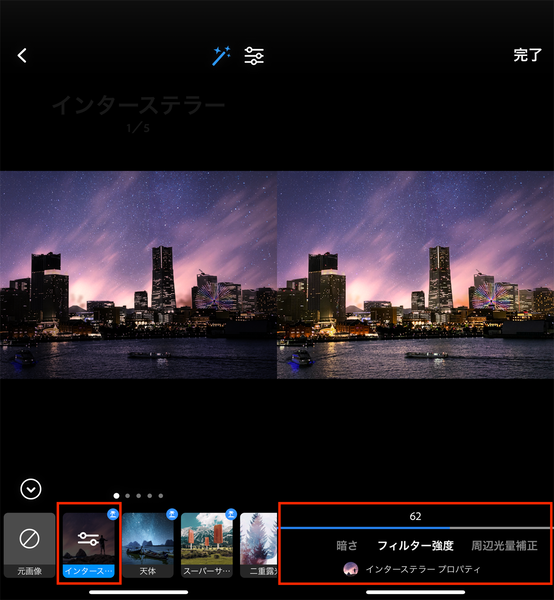レンズの追加とプロパティを使いこなそう
続いて、レンズの追加方法と切り替え操作、プロパティの操作について紹介します。まずは使える「レンズ」を追加する方法について。リリース時には80個のレンズが用意されており、今後も随時追加される予定。新しいレンズを使うためには、手動で追加する必要があります。
レンズを追加するには、画面左上にある地球儀アイコンか、レンズ一覧の右端にある「さらに追加」をタップしましょう。「レンズライブラリ」の画面が表示されるので、気になるレンズの「詳細」をタップします。
詳細画面で「レンズの追加」をタップすると、レンズ一覧に新しいエフェクトが追加されます。例えば、「インターステラー」を選び、カメラロールにあった風景写真に適用したところ、一瞬で星空が合成されました。
次に、レンズの切り替えとプロパティ編集操作について紹介します。実は、1つのレンズには複数のエフェクトが含まれているのです。例えば、先ほどの「インターステラー」にも"別の仕上がり”があり、レンズを適用した状態で左右にスワイプすると、これを切り替えられます。画面上部に「インターステラー 2/5」のように文字で表示されるので、インターステラーには5つの仕上がりがあって、そのうちの2番目を適用しているのだな、と分かるわけです。
また、レンズごとにプロパティを微調整できることも覚えておきたいポイント。編集画面で適用しているレンズを再度タップすると、プロパティ画面が表示されます。「インターステラー」の場合は「暗さ」「フィルター強度」「周辺光量補正」の3項目が表示され、それぞれスライダ感覚で調整できます。プロパティの内容はレンズごとに異なっているので、いろいろと試してみるのが面白いでしょう。
ちなみに、先述のように「レンズ」は撮影中にリアルタイムに適用できますが、撮影後・適用後に変更することも可能です。編集しながら、”やっぱりちょっと違うなぁ――”、と感じた場合には何度でも変更できます。
週刊アスキーの最新情報を購読しよう