『TweetDeck』はカラムと呼ばれる“列”でタイムラインを閲覧、管理できるTwitter公式クライアントだ。使い勝手の良さ、複数アカウントの管理のしやすさなどから人気を集め、Twitterクライアントの定番として確固たる地位を築いた。
同クライアントは、もともとTweetDeck社が提供していたが、2011年5月にTwitter社が買収して公式アプリになった。そのTwitter社は、昨年8月にAPIの利用ガイドラインを厳格化。それを受け、TweetDeckのiOS版、Android版アプリも現在では配信が停止されている。そんなTweetDeckだが、6月初旬にアップデートが実施され、ユーザーインターフェースの仕様が変更された。今回はChrome版の使い勝手をチェックしよう。
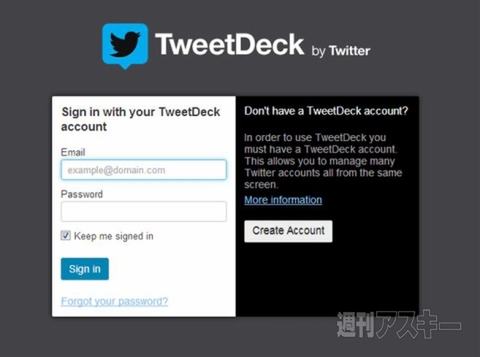 |
|---|
■インストール
Googleのウェブサイト“Chrome ウェブストア”(関連サイト)にアクセス。『TweetDeck』を検索して、ダウンロードサイト(関連サイト)へ。
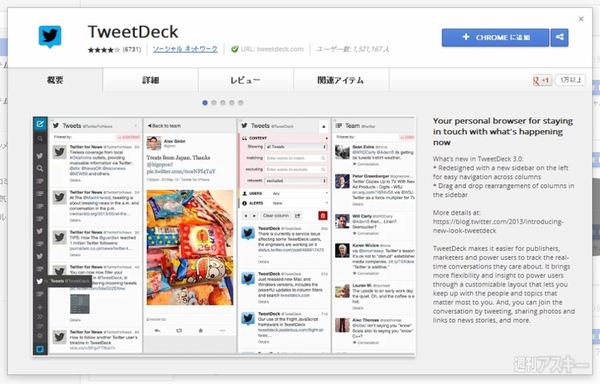 |
|---|
右上に表示された【CHROMEに追加】を押し、【追加】をクリックすると数秒でインストールが終了する。新規タブを開き、アプリのリストから『TweetDeck』をクリックする。
■アカウントを取得する
アプリを起動できたらまず、TweetDeckのアカウントを取得しよう。トップ画面で【Create Acount】をクリックし、次画面でメールアドレスとパスワードを入力する。アカウントを取得済みの場合は、トップ画面で、メールアドレスとパスワードを入力して【Sign in】をクリックする。
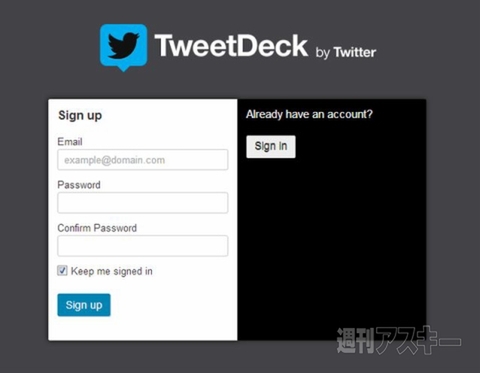 |
|---|
アカウントが認証されると下の画面が表示される。【Add Twitter account】をクリックすると、連携の許可を求める画面が表示されるので、【連携アプリを認証】をクリックする。
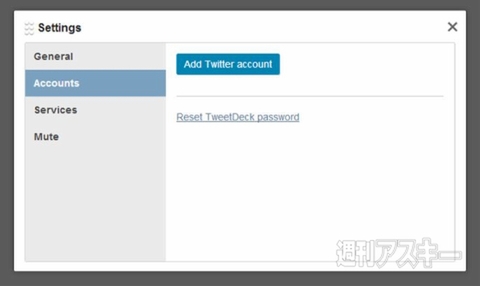 |
|---|
■メニューバーが左側に配置された仕様に
連携が認証されるとタイムラインが表示される。はじめは“Timeline”、“Interactions”、“Messages”、“Activity”の4つのカラムが並ぶ。旧バージョンでは上部に配置されていたメニューは、左端に移動している。
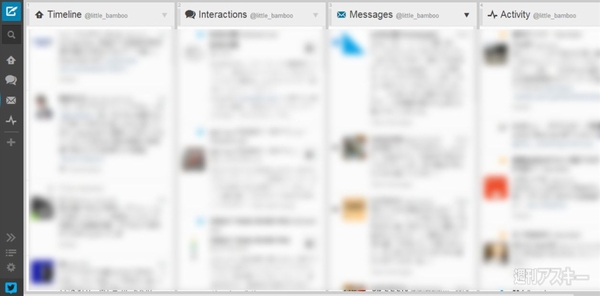 |
|---|
左列のメニューは、上部に新規ツイートの作成ボタン、検索ボタン、その下には現在表示しているカラムのアイコンが並ぶ。カラムのアイコンはドラッグ・アンド・ドロップすることで、並び順を変更できる。
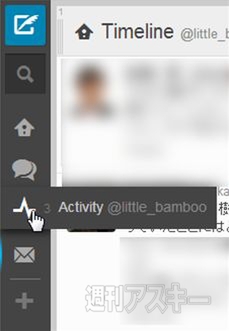 |
|---|
カラムアイコンの下にある【+】をクリックすると、“Add Column”画面が表示され、任意のカラムを追加できる。
 |
|---|
下部にある【Expand】をクリックすると、左列のメニュー表示が切り替わり、アイコンだけでなくメニュー名も表示される。
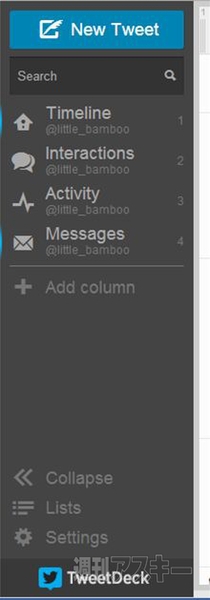 |
|---|
そのほか、【Lists】では新規のリスト作成や既存のリストの編集が可能。最下部の【Settings】ではキーボードショートカットなど、TweetDeckの各種設定メニューを開くことができる。
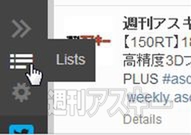 |
|---|
■プレビューの表示サイズも設定できる
プレビューの表示サイズも任意で設定できるようになった。各カラムの最上部にある【▼】をクリックすると、メニューが表示される。“PREVIEWS”の欄にある“Small”、“Medium”、“Large”の3種類から任意のサイズを選択しよう(左は“Large”、右は“Small”)。
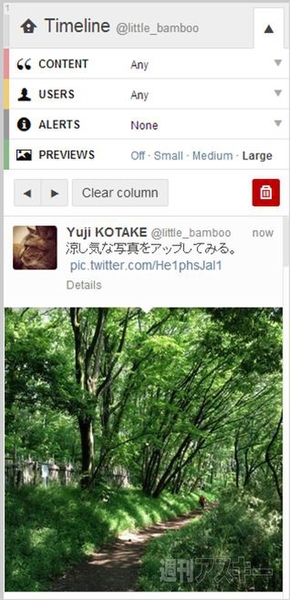 |
|---|
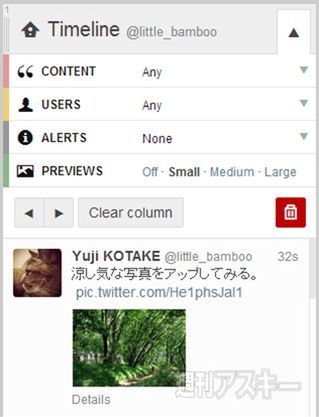 |
カラムを直接ドラッグ・アンド・ドロップで並べ替えることも可能。各カラムの左上の部分をドラッグすると並べ替えられる。
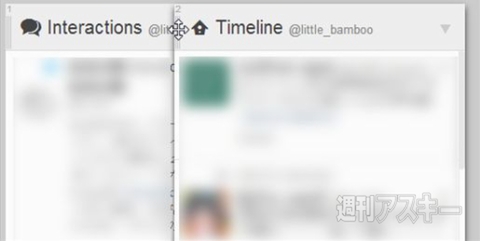 |
|---|
今回ひさびさに使ってみたのだが、タイムラインの表示が見やすく、カスタマイズもしやすい。左側に移動されたメニューも必要な項目が最小限にまとめられているので迷わず操作できる。スマホアプリと連携できないのがやや残念ではあるが、“パソコン用のクライアント”として割り切れば、使い勝手は十分に高いと感じた。
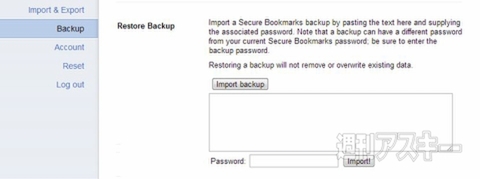 |
|---|
●関連サイト
TweetDeck
バージョン: 3.1.3
利用無料
作者:Twitter
(バージョン、ウェブアプリの内容は記事作成時のものです)
週刊アスキーの最新情報を購読しよう
本記事はアフィリエイトプログラムによる収益を得ている場合があります



