『FastestFox』は、インストールするだけでたくさんの便利な機能を追加できるアドオンだ。特によく行くサイトにショートカットキーを割り当てられる高機能ランチャーはとても便利。これだけで導入する価値ありだ。
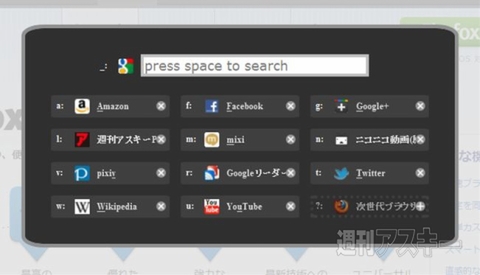 |
|---|
■インストール
mozillaのAdd-ons for Firefoxサイト内にある『FastestFox』のページにアクセス。Firefoxのバージョンが適合しているか確認して【+ Add to Firefox】ボタンをクリック。
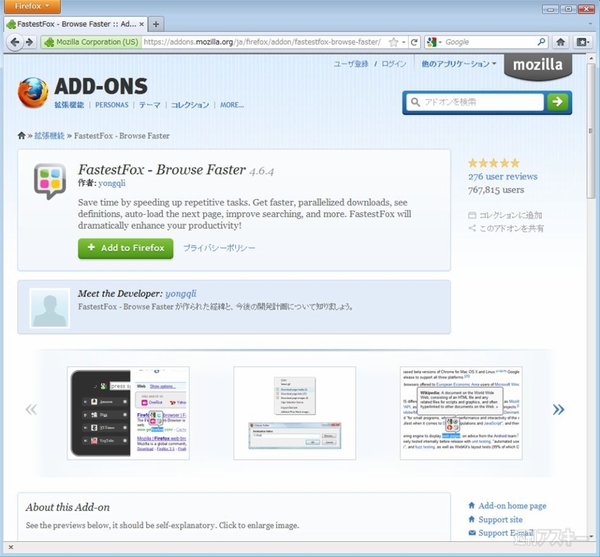 |
|---|
するとソフトのインストールダイアログが起動。数秒待つとダイアログ下部の【今すぐインストール】ボタンがクリックできる。あとは、Firefoxを再起動すれば、拡張機能を使用できる。
 |
|---|
■ショートカットが便利なランチャー
ページ上で【Ctrl+Space】を押すと、ランチャー画面がポップアップ。ランチャーにはあらかじめ11のサイトがあり、直接アイコンをクリックするか、それぞれに割り振られているショートカットキー(たとえばamazonならa)を押すと、新しいタブにそのサイトを表示する。
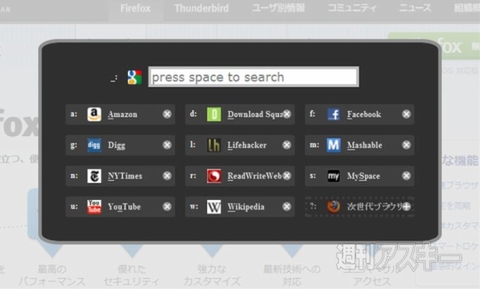 |
|---|
ランチャーを表示したまま【Space】キーを押すと、ランチャー上部にあるGoogleのテキストボックスにカーソルが移る。キーワードを入力すると、検索結果がリアルタイムに表示され、【F1】などのショートカットキーを押すと、新しいタブにそのサイトが表示される。つまり一度もマウスを使わずにページ移動ができてしまうのだ。
 |
|---|
ランチャーにサイトを追加したい場合は、追加したいサイトを開いた状態でランチャーを表示し、サイト名の右側にある【+】ボタンをクリックする。
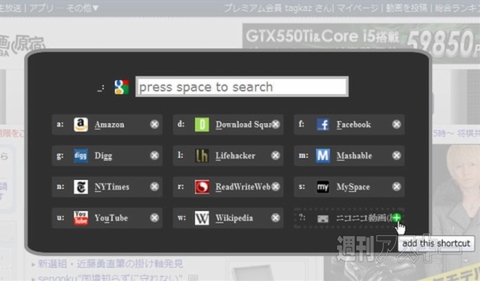 |
|---|
追加したサイトはブックマークの【qLauncher】というフォルダーに保存される。あとは【完了】ボタンをクリックしよう。
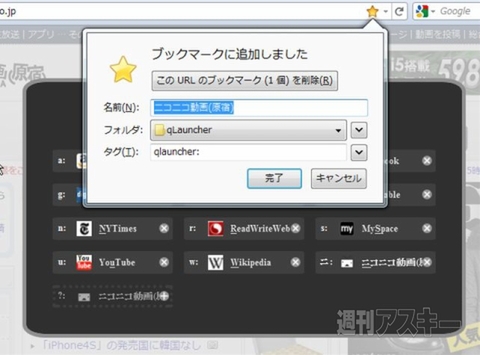 |
|---|
ランチャーにサイトが追加された。また、使わないサイトを削除したいときは【×】ボタンをクリックすればいい。
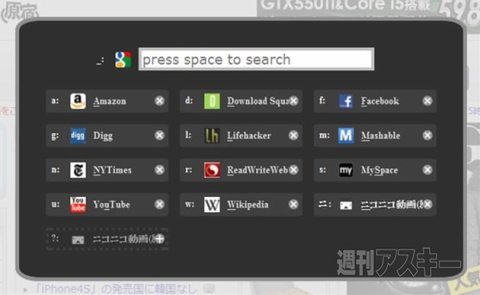 |
|---|
ブックマーク管理画面から【qLauncher】フォルダーを選ぶと、ランチャー内のサイトの並び方などを編集できる。また、ブックマークには【qlauncher:l】といったタグが自動的に付けられており、末尾のアルファベットがショートカットキーとなる。ここでショートカットの変更も可能だ。
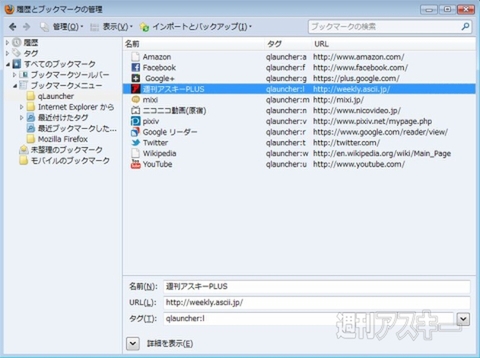 |
|---|
■ポップアップボタンで一発検索
ブラウザー内で任意のテキストを選択すると、吹き出し状のポップアップボタンが表示される。小さな吹き出しには検索エンジンを示すアイコンが4つ出ていて、クリックするとその単語の検索結果が別のタブに表示される。また、大きな吹き出しは選択した単語のWikipediaによる定義だ。ただし、これは英単語でしか機能しない。
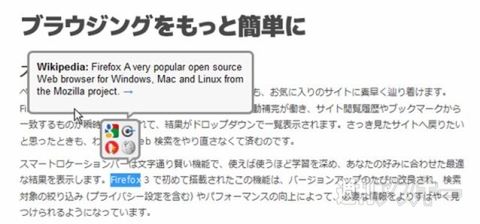 |
|---|
ポップアップボタンの設定を変えたいときは、【Firefox】メニューから【アドオン】を選択し、『FastestFox』の【設定】ボタンをクリックする。
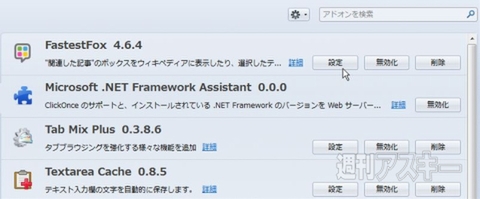 |
|---|
設定ウインドーが開くので、画面上部の【ポップアップボタン】タブをクリックして検索エンジンを変更する。また、Wikipediaによる表示を行ないたくない場合は【定義を表示する】のチェックを外しておこう。
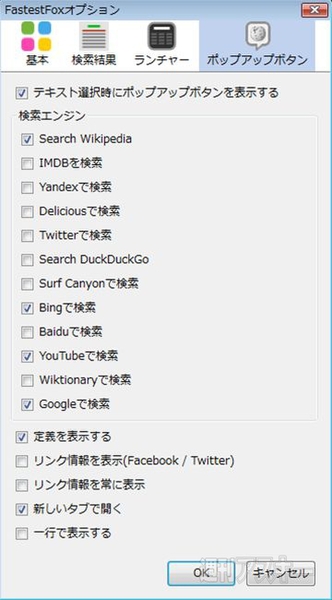 |
|---|
日本でもなじみ深い検索エンジンに設定を変更したところ。
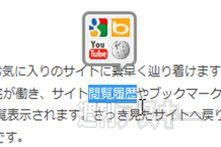 |
|---|
なお、【ランチャー】タブではランチャーを表示するショートカットキーを変更できる。
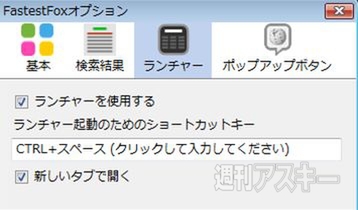 |
|---|
すべてのオプション機能を紹介する余裕はないが、どれもかゆいところに手が届く「わかってるなあ!」と言いたくなるものばかり。一度体験すると、もうこれなしではいられなくなるぞ。
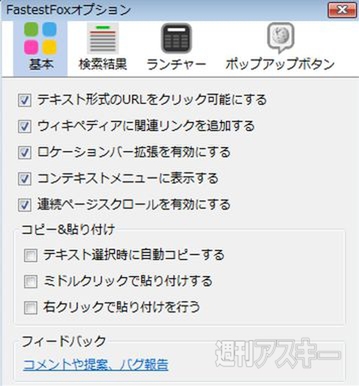 |
|---|
●関連サイト
FastestFox - Browse Faster
バージョン:4.6.4
フリーソフト
作者:Hemiola yongqli
(バージョンは記事作成時のものです)
週刊アスキーの最新情報を購読しよう
本記事はアフィリエイトプログラムによる収益を得ている場合があります



