GmailやYahoo!メールを使っていると、めんどうなのが署名(シグネチャー)の挿入や変更。ただ単に、名前とメールアドレス、住所だけなら通常の設定をそのまま利用すればいいが、ツイッターやフェイスブックなどのウェブサービスのIDも入力したいところ。新しく始めたサービスだったりすると、ウェブメールサービス別に追加・修正はめんどう! そんなときに役に立つ拡張機能が『WiseStamp』だ。一度設定しておけば、さまざまなウェブメールで同一署名を利用できる。
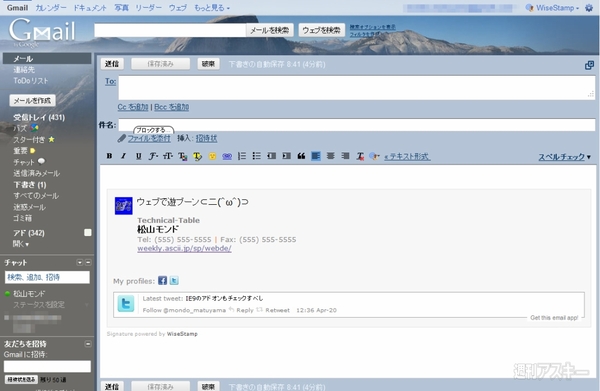 |
|---|
■インストール
mozillaのAdd-ons for Firefoxサイト内の『WiseStamp』のページにアクセス。Firefoxのバージョンが適合しているか確認して【Firefoxへ追加】をクリック。
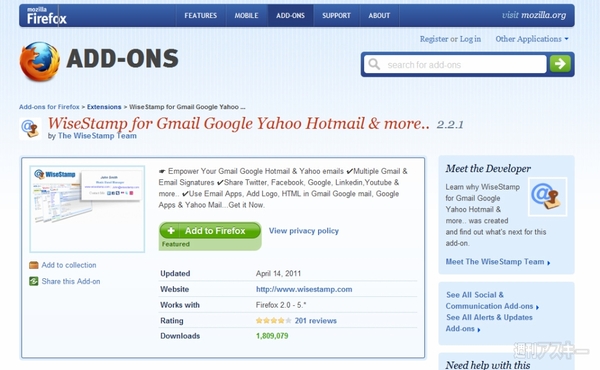 |
|---|
するとインストールダイアログが起動。中央の【WiseStamp】部をクリックして数秒待つと、ダイアログ下部の【今すぐインストール】をクリックできる。
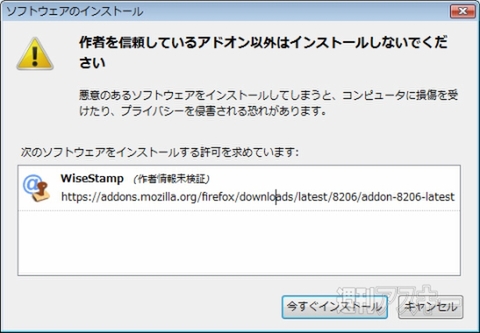 |
|---|
あとはFirefoxを再起動すれば拡張機能が使用できる。
■インストール後の初期設定
再起動すると【WiseStamp Preferences】のダイアログが出る。中央の【Start】ボタンをクリックしよう。
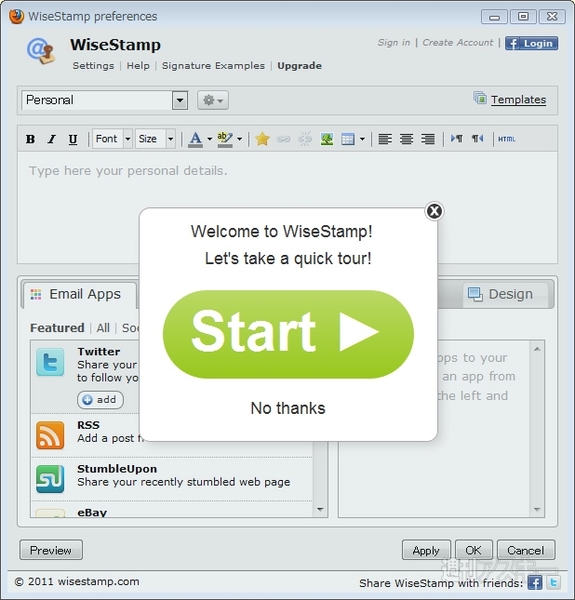 |
|---|
ここで設定手順の説明が見られる。右上の【next】ボタンをクリックして設定する内容をひとつひとつ確認していこう。まずは署名の作成、次にツイッターなどのアプリの追加、続けて利用サービスのアイコン追加、最後にプレビューという流れになる。【Click here to continue.】をクリックして、いよいよ設定が始まる。
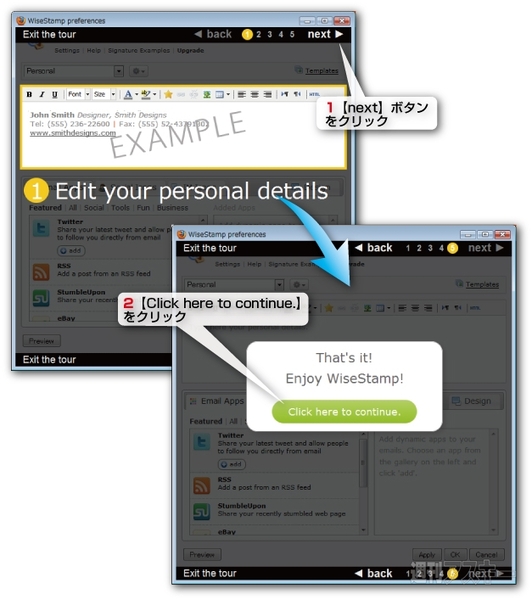 |
|---|
まず署名の作成から開始。プルダウンメニューで利用シーンに合わせた署名を作成できる。個人利用は【Personal】、仕事は【Business】といった具合に分けられる。また【Add Signature】では、新規に項目を追加できる。
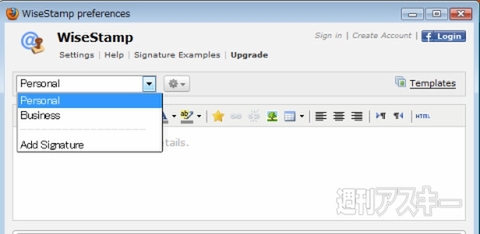 |
|---|
次は署名部分を作成する。文字の大きさ、色などを変更できる。最初は右側の【Templates】ボタンをクリックしよう。利用できるテンプレートが表示される。この中から選んで、カスマイズしていくのが簡単だ。
 |
|---|
編集エディターは画像の挿入や変更、リンクの編集ができる。選んだテンプレートが表示されるので、改造して署名を作成しよう。
 |
|---|
次は【Email Apps】の設定。ツイッターなど更新状況を署名に自動的に挿入できる。複数サービスの利用もオーケー。
 |
|---|
ここでは、いちばんメジャーな『ツイッター』を例に説明しよう。ウインドーに表示される【Twitter】の【+add】ボタンを選択。ダイアログに【Title】と【Username】を入力し、【OK】をクリックすれば署名に、メールを作成したときの“最新のつぶやき”が挿入される。また、【Added Apps】から編集・削除・非表示を設定できる。
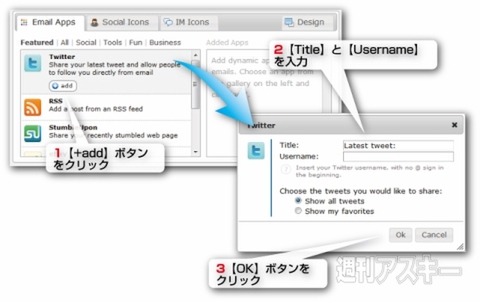 |
|---|
【Social Icons】は、署名に追加できるウェブサービスのリストだ。表示したいものをプルダウンメニューから選択して、IDや公開プロフィールなどのデータを入力。追加できるサービスは、ツイッター、フェイスブックだけでなく、グーグルマップなどもある。“My profiles”にサービスのアイコンが表われる。
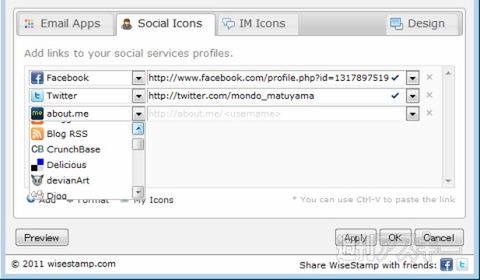 |
|---|
次の【IM Icons】タブは、インスタントメッセージャーのリストだ。入力方法は、【Social Icons】タブと同じ。Google Talkやスカイプ、MSNメッセンジャーのアカウントを追加できる。
 |
|---|
いちばん右側の【Design】タブは、枠線や背景などを設定できる。ここでは、【Border type】に“Box”、【Background color】に“Ligh gray”を指定。
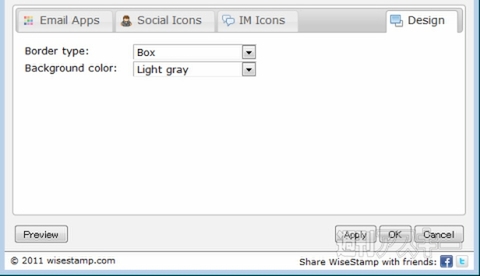 |
|---|
すべての設定が終了したら、左下の【Preview】ボタンをクリック。作成した署名のプレビューを表示できる。最新のツイッターのつぶやきも出ている。【OK】ボタンを押すと、確認のダイアログが出る。再び【OK】ボタンを押せば、設定作業は完了だ。同じように、【Personal】、【Business】とそれ以外にも複数の署名を作成できる。
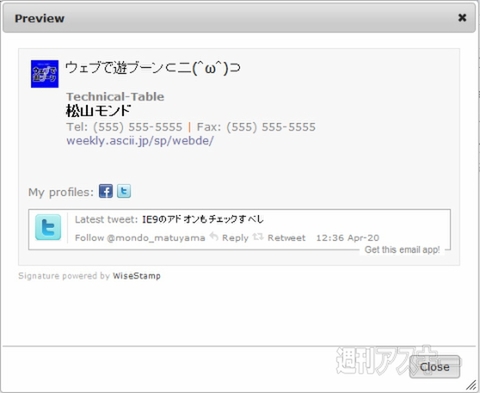 |
|---|
■『WiseStamp』を使ってみる
設定した『WiseStamp』を利用しよう。まず、自分がよく利用しているウェブメールサービスにログイン。新規メールの作成で、もう作成した署名が追加されているのがわかる。以下の画像はGmailの例。
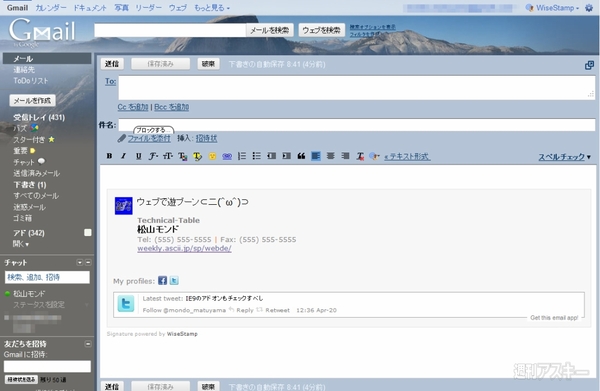 |
|---|
また、署名を別なものにしたい場合は、Gmailの編集メニューの右側から2番目のアイコンをクリックして表示されるメニューから【Edit WiseStamp】を選ぼう。署名の一覧が表われ、別のものを選択できる。【None】を選択すれば、署名を非表示にできる。
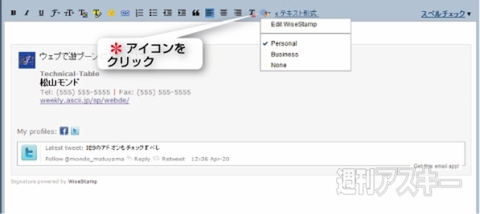 |
|---|
ただし忘れてはいけないのが、この署名をHTMLで作成しているという点。適切に表示するには、メールの受信者側でHTMLメールを許可する必要がある。テキストのみで受信している人に対しては、迷惑メールになりかねないので注意しよう。
『WiseStamp for Gmail Google Yahoo Hotmail & more..』
バージョン:2.2.1
フリーソフト
作者:The WiseStamp Team
(バージョンは記事作成時のものです)
週刊アスキーの最新情報を購読しよう
本記事はアフィリエイトプログラムによる収益を得ている場合があります



