アドオンやプラグインの入れすぎでFirefoxが起動しなくなったり、動きが挙動不審になったりすることがある。このような場合は、ブラウザを再インストールするのが一番だ。また、それ以外にもPCがいきなり使えなくなったり、別のマシンでも今と同じ環境で使いたいというユーザーも多いはず。そんなときに便利な拡張機能が『FEBE』だ。
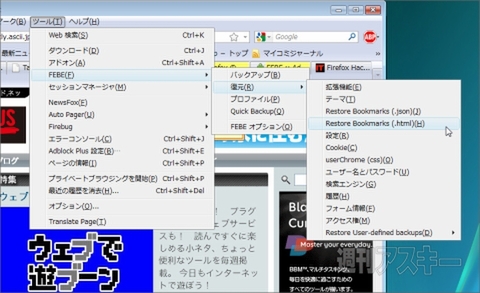 |
|---|
FEBEは、ブックマーク、閲覧履歴、ユーザー名、パスワードや拡張機能やテーマまでまとめてバックアップできるアドオンだ。バックアップファイルは、任意のディレクトリにまるごと保存されるので、別のPCにこのデータを移すことで同じ環境を復元することもできる。
それ以外にも、プロファイルの保存やスケジュールの設定なども可能な、すぐれもののバックアップツールなのだ。
■インストール
mozillaのAdd-ons for Firefoxサイト内にある『FEBE』のページにアクセス。Firefoxのバージョンが適合しているか確認して【Firefoxへ追加】ボタンをクリック。
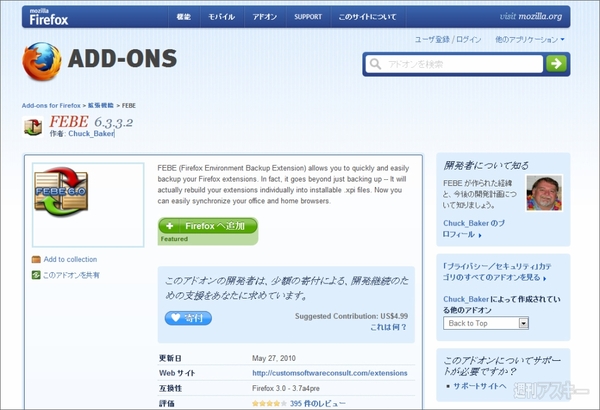 |
|---|
するとソフトウェアのインストールダイアログが起動。中央の【FEBE】部分をクリックして数秒待つと、ダイアログ下部の【インストール】ボタンがクリックできるようになる。
 |
|---|
ボタンが【今すぐインストール】に変わったらクリック。インストール完了後にFirefoxを再起動すれば、拡張機能を使用できるようになる。
■『FEBE』でバックアップしてみる
バックアップ作業の前に、気をつけたい点がある。それは「拡張機能の個別の設定までは保存されない」ということだ。この場合別途『OPIE』というツールがある。こちらの紹介は別の機会にしたい。
最初に、オプション画面から各種設定をする。ブラウザメニューの【ツール】内に【FEBE(F)】という項目が新規で出来ているか確認しよう。下図のように【FEBE(F)】内の【FEBEオプション(O)】を選択する。
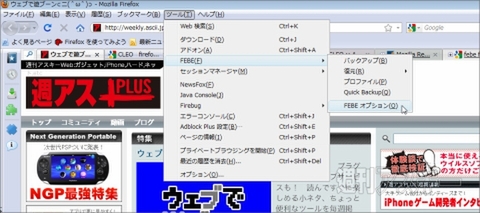 |
|---|
上部メニューの【オプション】を選択し、“Backup type”のラジオボタンは【Selective】を選択する。“Backup type”横の【i】マークのアイコンをクリックすると画面右下にヘルプがスライダー表示される。
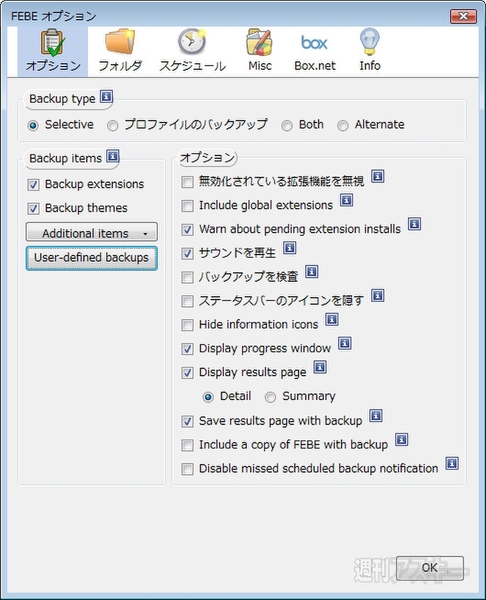 |
|---|
次は、“Backup items”に注目しよう。この部分でどのアイテムをバックアップするか指定できる。【Backup extensions】にチェックを入れれば拡張機能を、【Backup themes】にチェックを入れればテーマをバックアップできる。さらに下の【Additional items】をクリックするとメニューが表示される。ここで個別のアイテムを選択することができる。
また、右横の“オプション”を見てみよう。様々な選択項目があるが、重要なのは一番最初の【無効化されている拡張機能を無視】だろう。無効化している拡張機能が不要ならここにチェックを入れておこう。
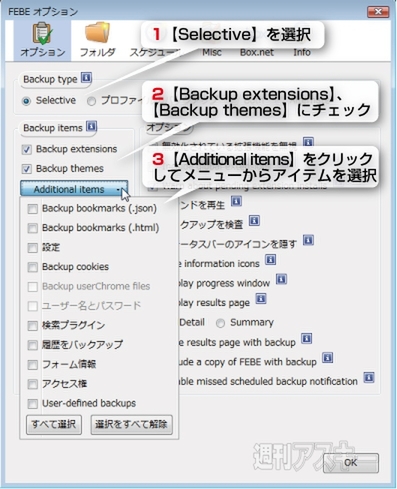 |
|---|
続いて、トップメニューの【フォルダ】を選択。ここでは、バックアップファイルの保存先を指定する。“バックアップの保存先”で、右側の【参照】ボタンをクリックして保存場所を選べばよい。
 |
|---|
続いて【フォルダの名前にタイムスタンプを使用】にチェックを入れよう。この部分にチェックを入れれば、いつファイルを保存したか、すぐわかるので便利だ。下の【保存先のフォルダを消去】は、復元するごとに保存フォルダを自動削除する機能だ。不要なので今回はチェックを入れない。
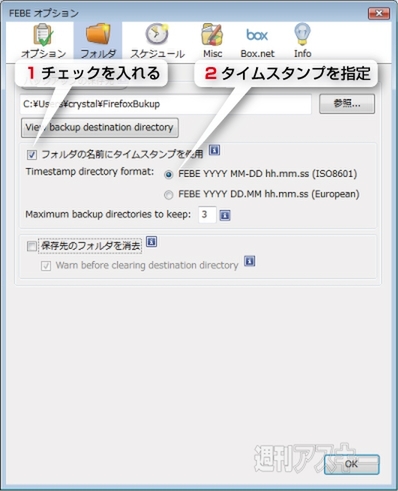 |
|---|
すべてチェックを入れたら【OK】ボタンを押してバックアップの準備完了だ。
■バックアップ開始
それでは、バックアップを開始してみよう。ブラウザメニューの【ツール】→【FEBE(F)】→【バックアップ(B)】を選択。すると、自動的にダイアログが立ち上がりバックアップをスタートする。ファイルのバックアップが終了すると自動的ダイアログは閉じる。これでバックアップは終了だ。
 |
|---|
保存されたファイルを確認しよう。上記で指定した保存ディレクトリ開くと、複数のバックアップファイルが保存されているのがわかる。
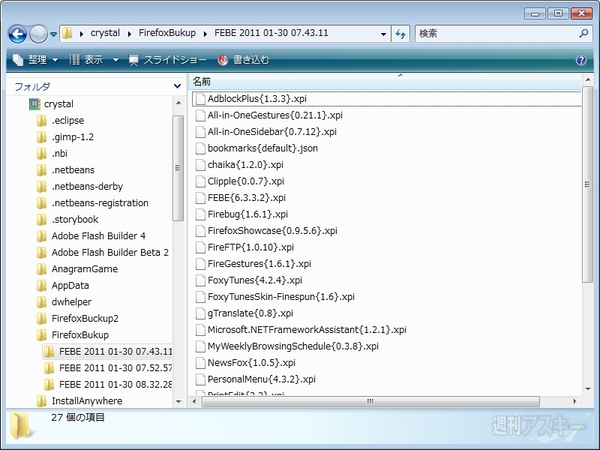 |
|---|
■復元してみる
それでは、さっそく復元作業を試してみよう。復元するには、FEBEがインストールされている必要がある。新規にFirefoxをインストールした場合は、再度FEBEをインストールしておこう。それ以外の既存の設定を利用する場合は、データは上書き保存されるので注意が必要だ。
まず、ブラウザーメニューから【ツール】→【FEBE(F)】→【復元(R)】を選択。すると複数のバックアップ項目が表示される。とりあえず、今回は【Restore Bookmarks(.html)】を選択する。
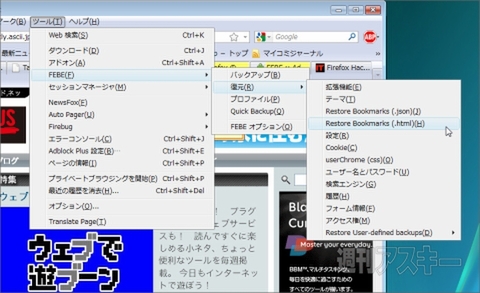 |
|---|
すると、ファイルを指定するダイアログが表示される。ここから保存したバックアップファイルを選択して【開く】ボタンをクリックする。
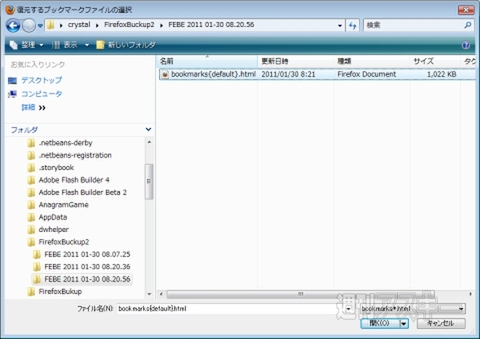 |
|---|
右サイドにポップアップが表示される。問題ないなら【OK】ボタンをクリック。これでブックマークを復元することができる。
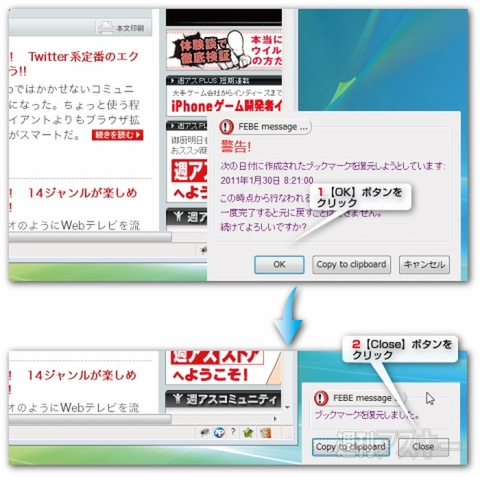 |
|---|
ブックマーク以外に、他の機能も同様に復元することができる。ただし、拡張機能だけは選択してひとつづつ再インストールしていく形になるのでかなり面倒だ。この作業を省くには、一括ダウンロードの機能を使う。ブラウザメニューから【ツール】→【FEBE(F)】→【Quick Buckup(Q)】を選択する。
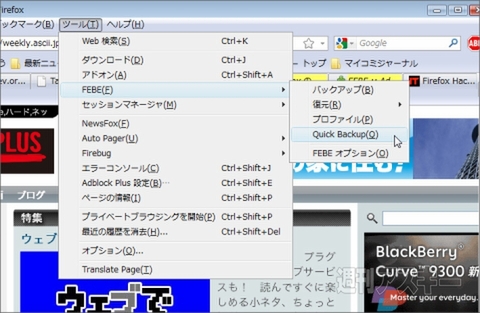 |
|---|
するとQuickバックアップ用のダイアログが立ち上がる。この中で下の一覧部分に表示されている拡張機能で保存するものをすべてチェックを入れて、【Create single xpi】にチェックを入れよう。すると名前を入力するテキストボックスが開くので、そこにファイル名を記入して【Backup now】ボタンをクリック。作業が完了すると右下にポップアップが表示される。【Close】ボタンを押して終了だ。
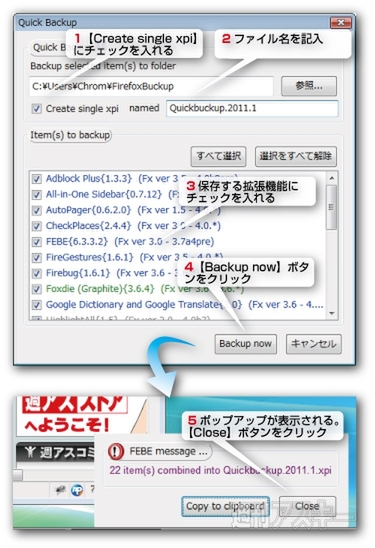 |
|---|
後は、復元の時に【拡張機能】を指定して、この保存したファイルを選択すればよい。一括で拡張機能がインストールされるので大変便利だ。
さて、前述のとおり、この際、拡張機能の個別の設定まで保存されない。この場合、『OPIE』というツールを使えば設定まで保存可能だ。使い方は、リンク先で確認してもらいたい。
■バックアップのスケジュール設定
また、バックアップ作業のスケジュールを設定することもできる。方法は、ブラウザメニューから【ツール】→【FEBE(F)】→【FEBEオプション(O)】を選択。ダイアログが起動するので上部メニューから【スケジュール】をクリック。この“スケジュール”の中から任意の時間を設定できる。また、ブラウザのスタート時やシャットダウン時に指定することもできる。
 |
|---|
上記の機能以外にもブラウザのプロファイルをバックアップする機能や、バックアップの設定を保存する機能、“box.net”サイトにログインしてデータを保存し、インターネット環境さえあればどのマシンからもバックアップファイルを復元することができる機能などもある。詳細は公式サイトで確認し、自分で試してほしい。
FEBE
バージョン:6.3.3.2
フリーソフト
作者:Chuck_Baker
(バージョンは記事掲載時のものです)
週刊アスキーの最新情報を購読しよう
本記事はアフィリエイトプログラムによる収益を得ている場合があります



