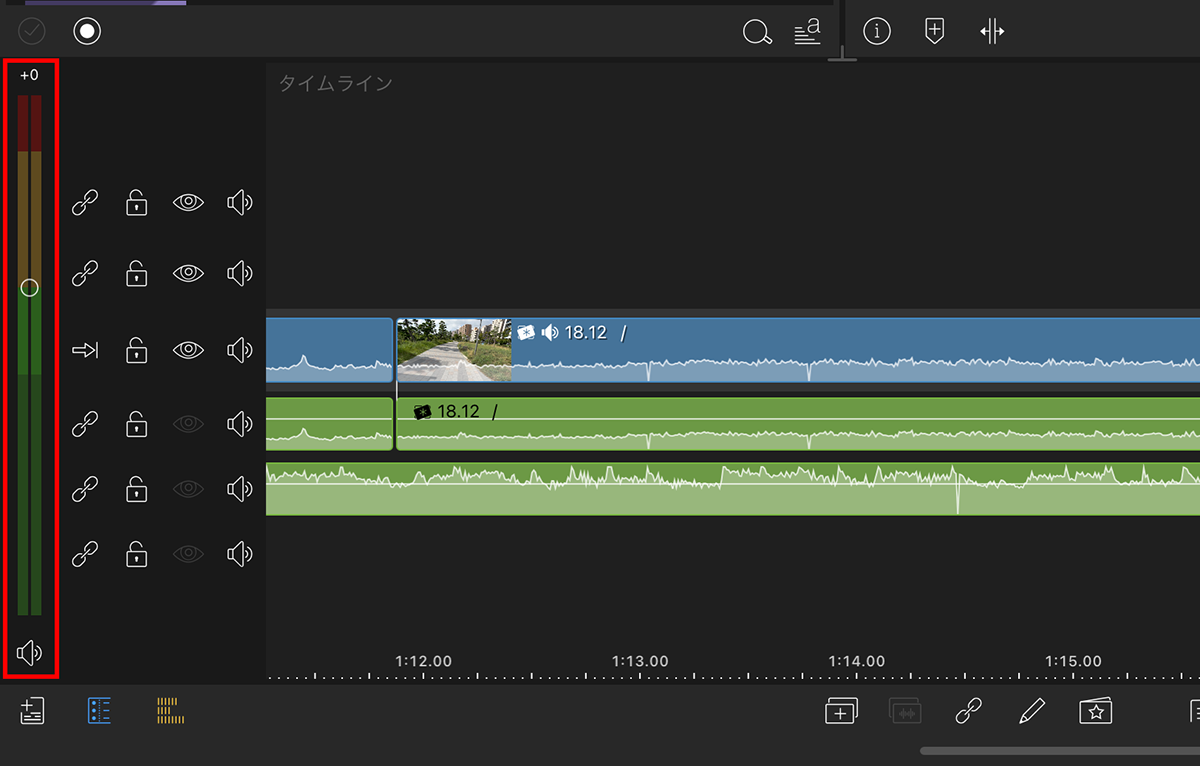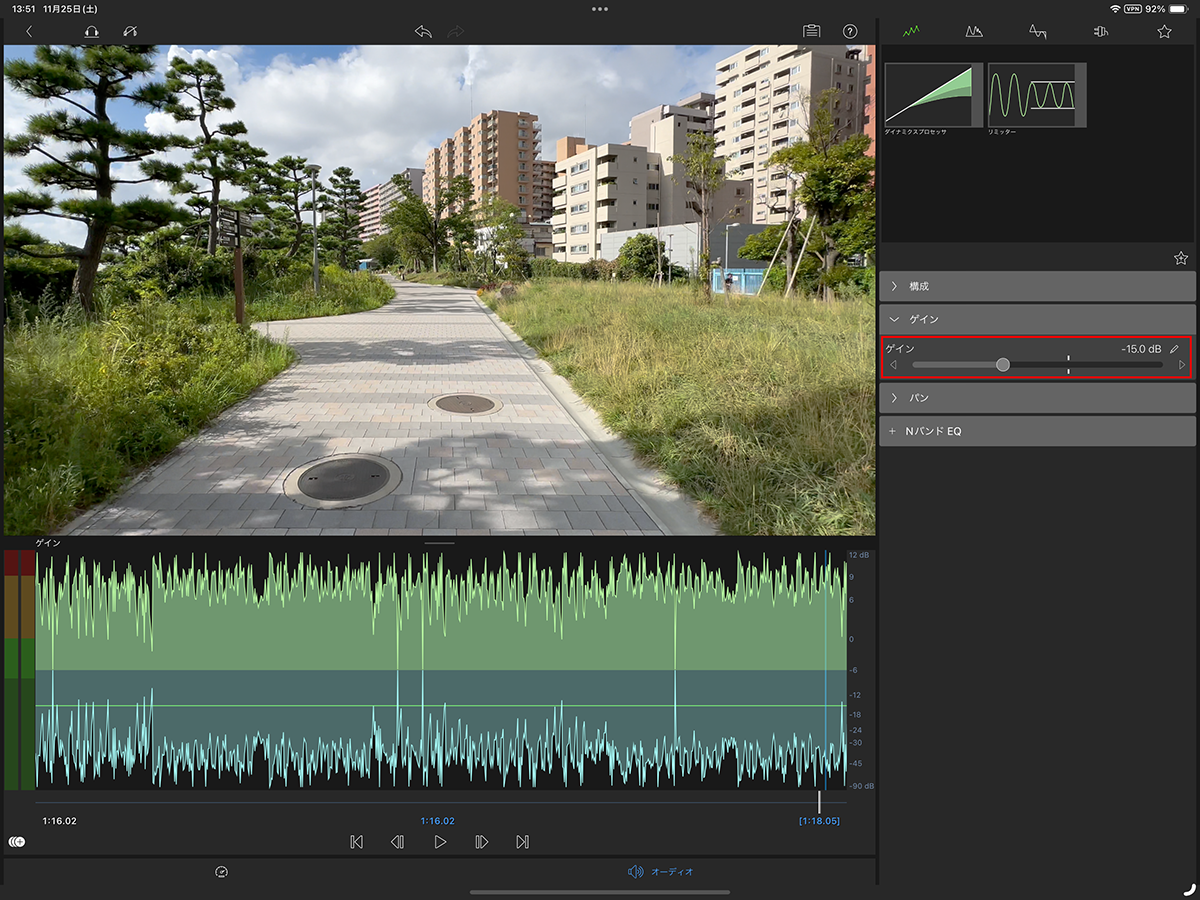動画への没入感を高めるテクはこれ!
余計なノイズは除去! BGMや効果音を追加して、見やすい動画を作ろう
音量を調整して快適な視聴体験を提供しよう
動画の音量は、視聴者に最も直接的な影響を与える要素の一つだ。あまりにも大きな音量は不快感を与え、また、小さすぎると重要な情報を聞き取れない可能性がある。
よくある例は、BGMが大きすぎて人の話す声が聞き取りづらいというもの。このような場合、音楽ばかり聞こえてきて肝心の情報が理解しにくいので、視聴者はかなり苛立ちを覚えるだろう。このような事態を避けるためにも、音量のバランスを慎重に調整する必要がある。
音量調整で基本となるのは、視聴環境が異なる多くの人々に対応できるよう、標準化されたレベルに設定することだ。一般的に「-15db」程度が多くの視聴環境に適応する音量とされている。ただし、動画の内容や目的によっては、このレベルを調整する必要があるということは覚えておこう。
また、音量の一貫性も重要だ。動画全体を通じて音量を一定レベルにすることで、視聴者が音量調整をする手間を省ける。人が話す場面とBGMが鳴っている場面では必然的に音量が変わるため、これらの差をなくし、聞き取りやすいバランスに調整することが大切だ。
音量を調整する方法は、「プロジェクト全体」「トラックごと」「クリップごと」の3つの方法がある。はじめにプロジェクト全体の音量を調整し、続いて、トラック→クリップというように確認していくと、バランスのとれた音に調整しやすい。
●プロジェクト全体の音量を調整する
プロジェクト全体の音量を調整するには、タイムラインの左側に表示されている音量バーのつまみを調整する。調整したら動画を通して確認し、個別に調整する場所を確認しておこう。
●トラックごとに音量を調整する
トラックごとに調整する場合は、画面左下のミキサーアイコンをタップする。トラックごとに表示された音量バーを調整すればいい。なお、初期状態だとBGMは大きく聞こえがちなので、BGMのトラックは、ここで調整しておくと効率よく作業を進められる。
●クリップごとに音量を調整する
クリップごとに調整する場合は、そのクリップをダブルタップする。クリップ編集画面の「オーディオ」タブが開くので、画面右側の「ゲイン」を調整する。
今回は、視聴の邪魔になるノイズの除去方法、BGMなどの音楽に関する入手方法や編集方法について紹介した。動画は音が非常に重要なので、編集の際はイヤホンを装着して、しっかりと確認しつつ編集作業するようにしよう。
週刊アスキーの最新情報を購読しよう