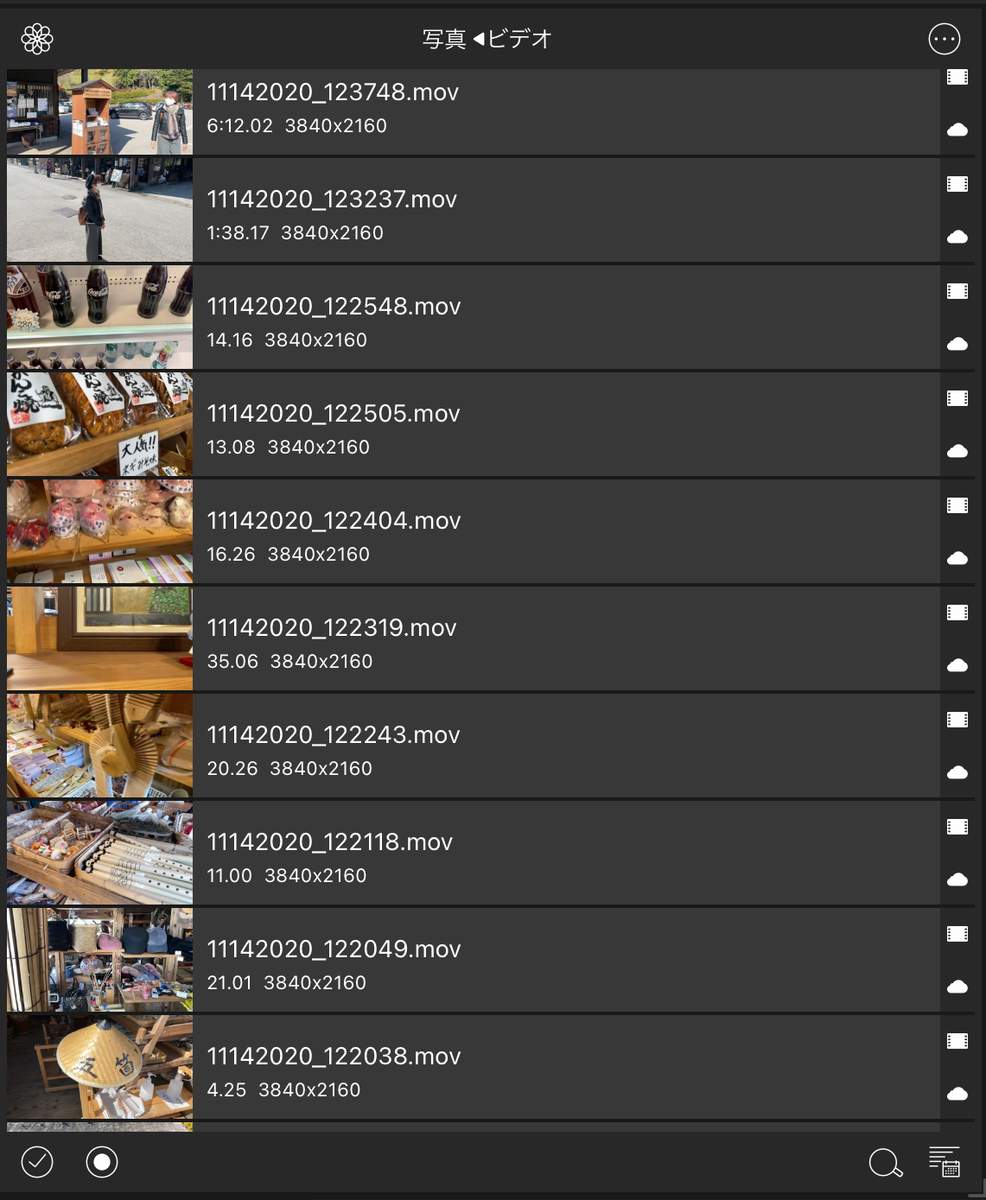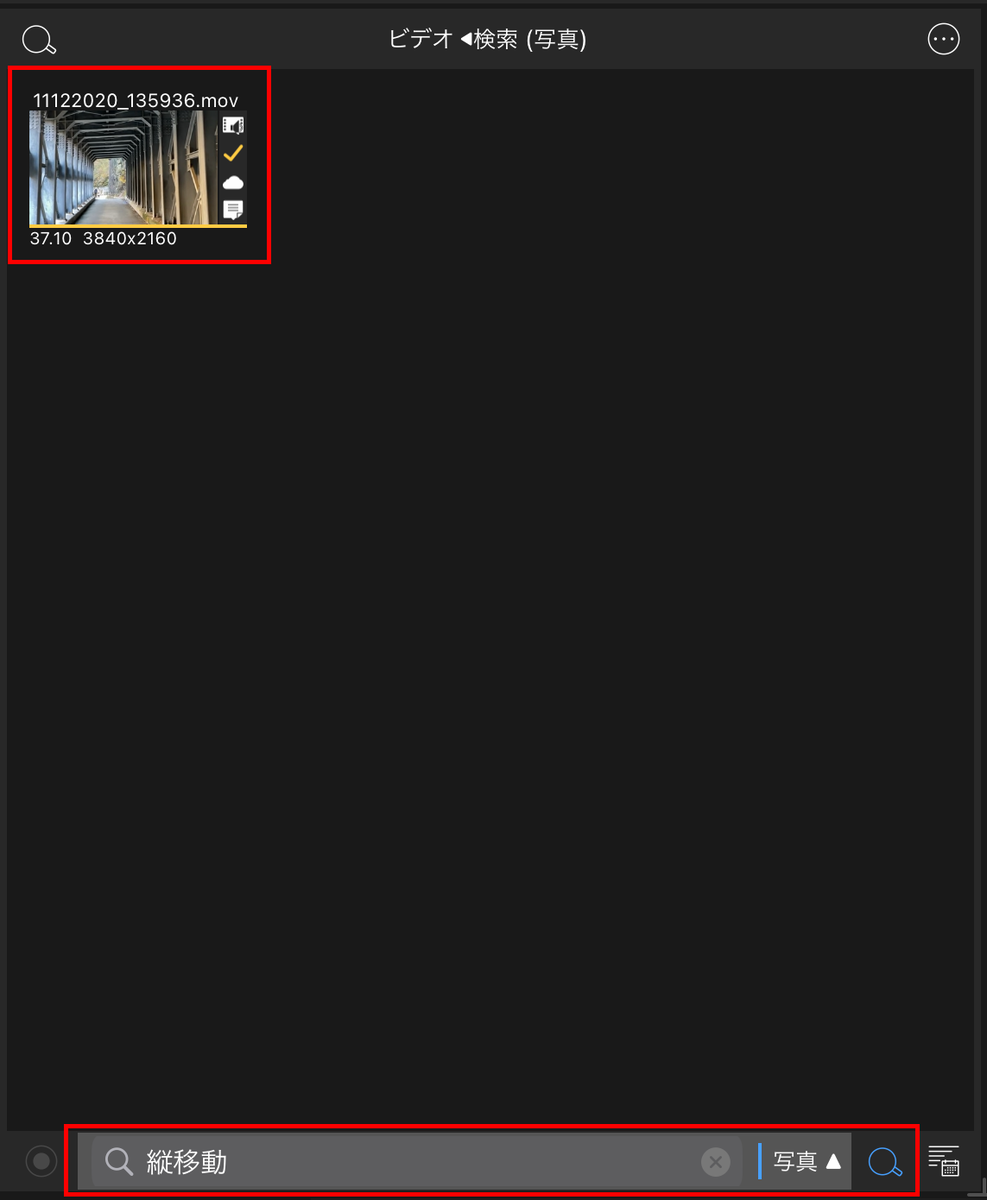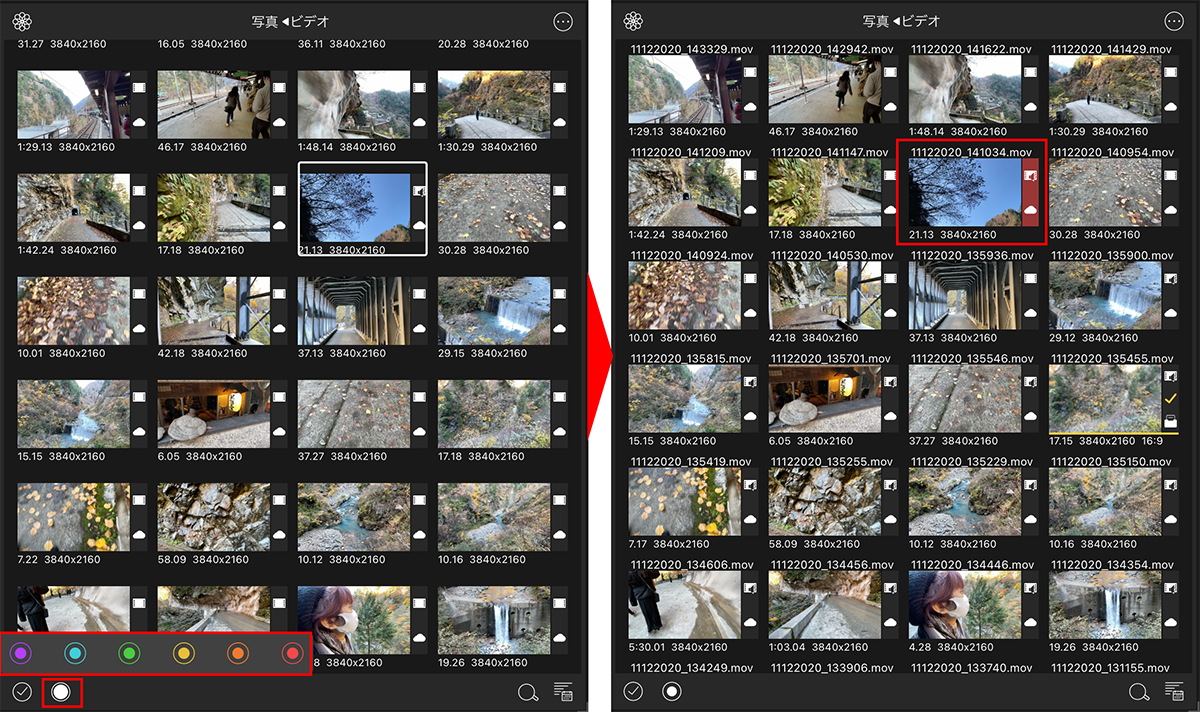知っておくと便利な素材ファイルの管理方法
ライブラリに素材が増えてくると、目的の素材が見つけにくくなるので、適切に素材を管理しておきたい。「LumaFusion」には便利な管理ツールが備わっているので、これらもぜひマスターしておこう。
●ファイルの表示方法を変更する
初期状態のライブラリは、素材のサムネイルが並んだ形で表示される。この表示方法だとファイル名は表示されず、素材の長さなども確認しづらい。そのため、ファイルの情報が確認しやすい一覧表示に変更するといいだろう。
●素材にメモを付ける
「LumaFusion」では、素材にメモを付けることが可能だ。メモは検索の対象になるので、素材の特徴やシーン番号など特記事項をメモに残しておくと、見つけやすくなる。編集作業がよりスムーズになるだろう。
●素材を「色タグ」で管理する
素材が増えてくると、違うプロジェクトで使う素材が一緒に表示されてしまうことも少なくない。これだと、どのプロジェクトの素材なのかが見分けられなくて不便だ。
そんなときは、簡単に見分けられる「色タグ」がおすすめ。プロジェクトごとに素材を色分けしておくと、どのプロジェクトで使う素材なのかが一目瞭然となるので、効率的に管理できるようになる。
このようにして、素材をタイムラインに配置したら、あとは編集作業で仕上げていくことになる。
次回は、「LumaFusion」でのカット編集やタイトル・テロップの挿入などの手順を紹介しよう。
週刊アスキーの最新情報を購読しよう