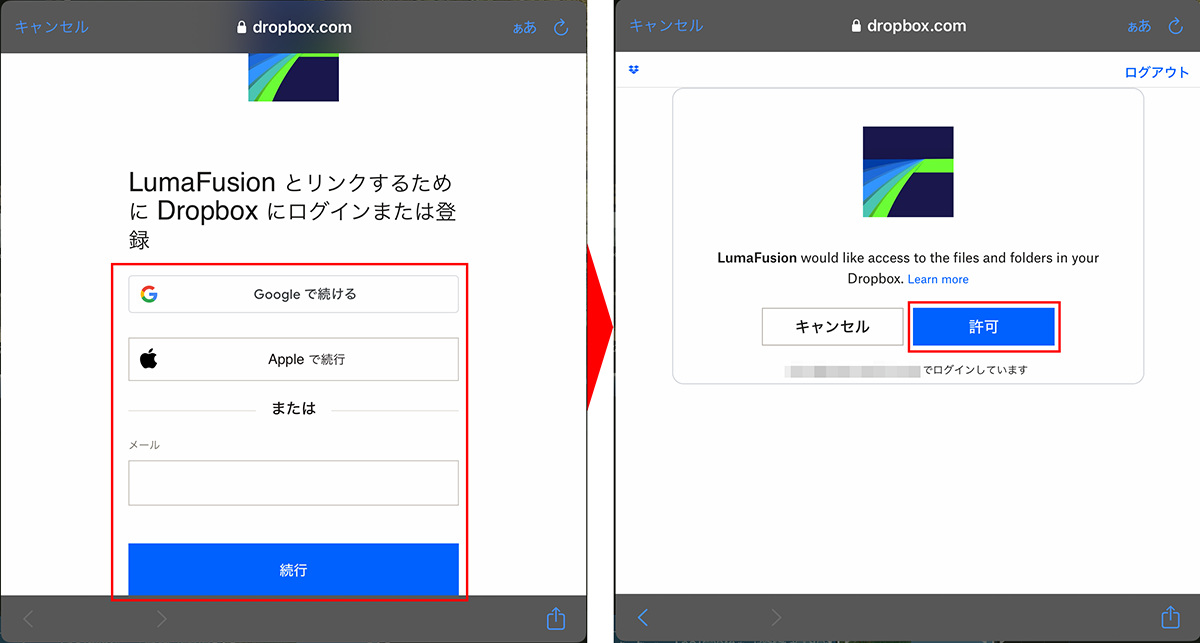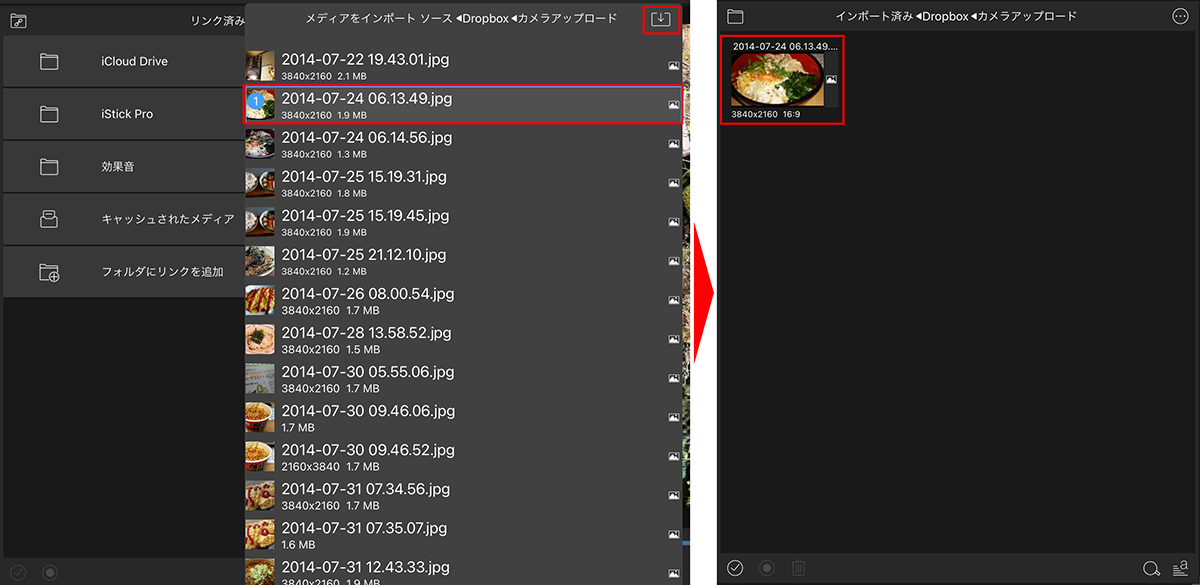外部ストレージやオンラインストレージの素材を使う方法
ここまでは、iPhoneで撮影した素材を取り扱う方法を説明した。しかし、素材をサイトからダウンロードしたり、別の機材で撮影した素材を使ったりしたいときもあるだろう。この場合は、「LumaFusion」でそれらのストレージを利用できるように設定する必要がある。
●「iCloud」や外部ストレージに保存した素材を取り込む
「iCloud」または外部ストレージ(SDカードやUSBメモリー)に素材が保存されている場合は、これらのストレージと「LumaFusion」をリンクさせよう。すると、「リンク済みフォルダ」から直接アクセスできるようになり、素材をタイムラインに配置できるようになる。「写真」を選んだときと同じ操作感になるので、非常に便利だ。
●オンラインストレージに保存した素材を取り込む
「LumaFusion」は、「Dropbox」「Googleドライブ」「OneDrive」「Box」にも対応している。これらのオンラインストレージに保存してある素材をインポートすると、「インポート済み」フォルダに素材が保存されて利用できるようになる。
つまり、オンラインストレージの素材を使うには毎回インポートしなければならないため、やや面倒だ。可能なら「iCloud」に保存して、フォルダをリンクさせたほうがいいだろう。
週刊アスキーの最新情報を購読しよう