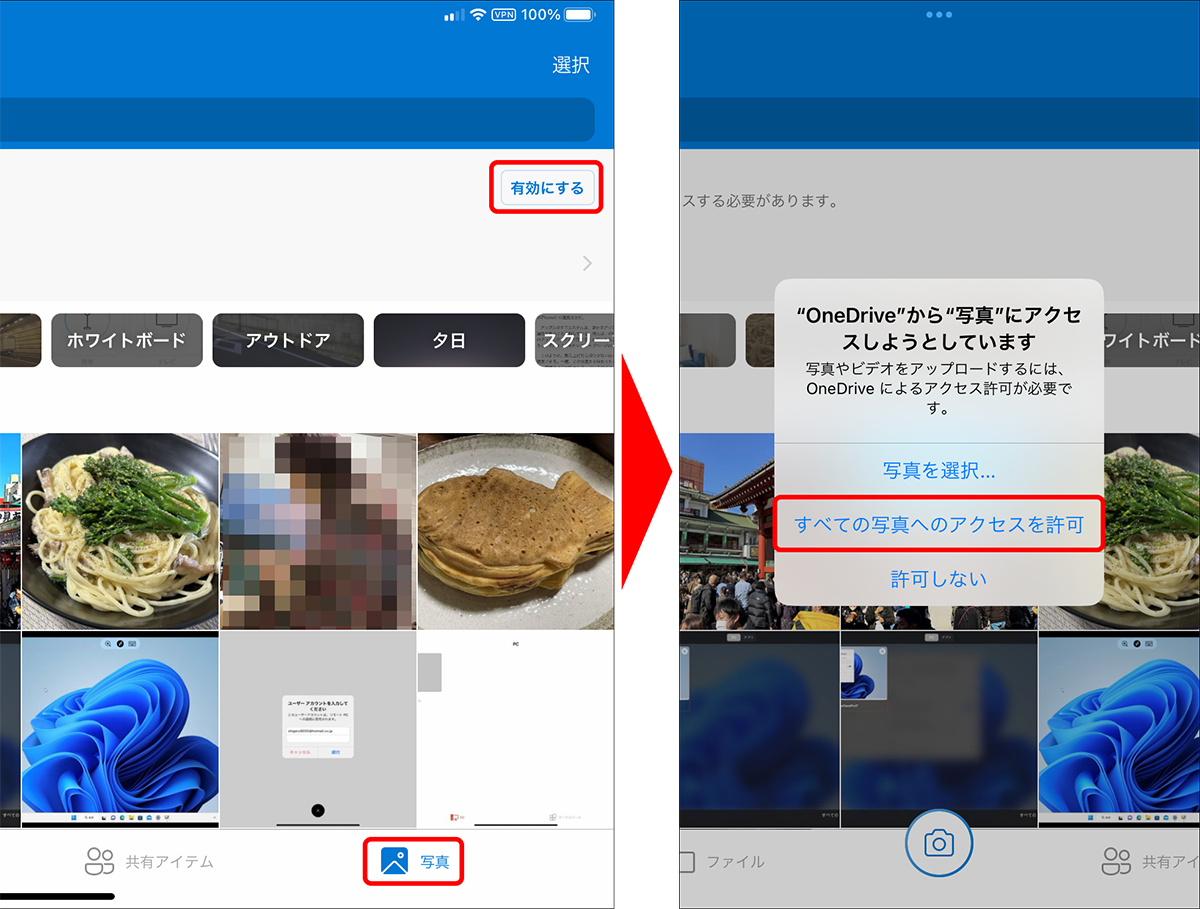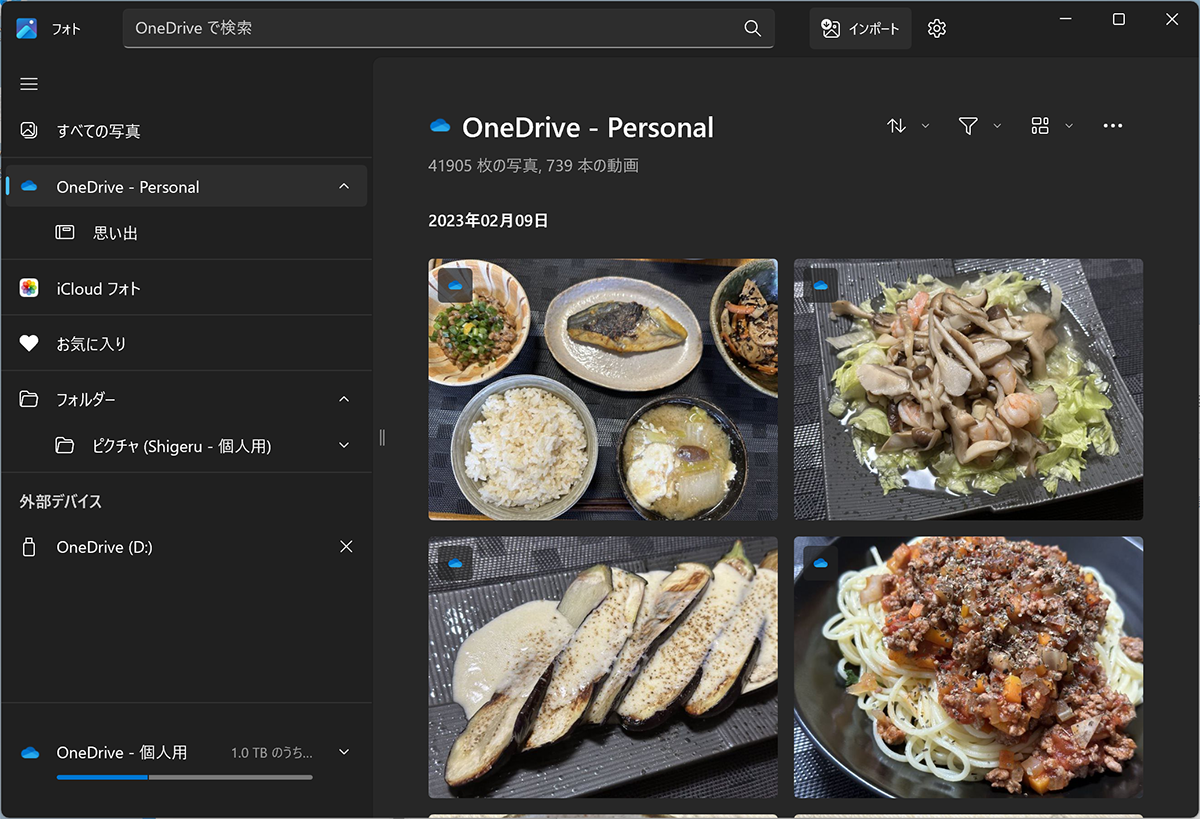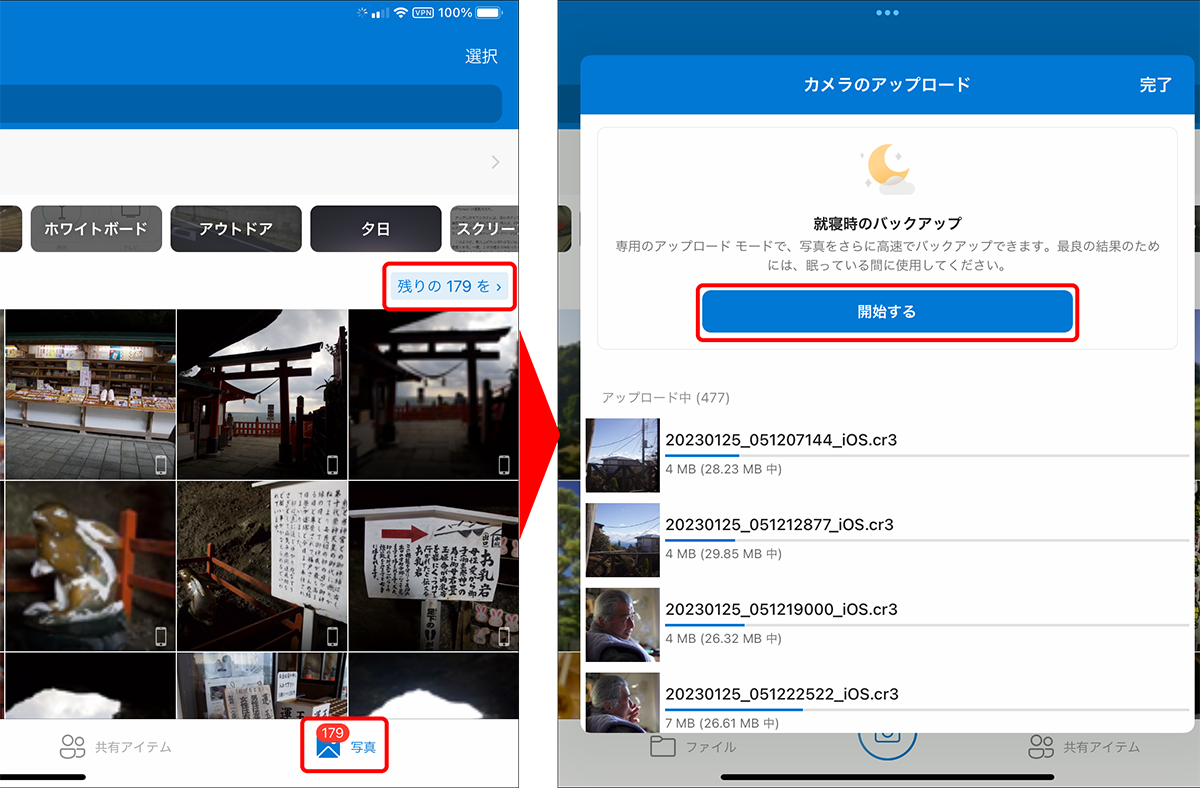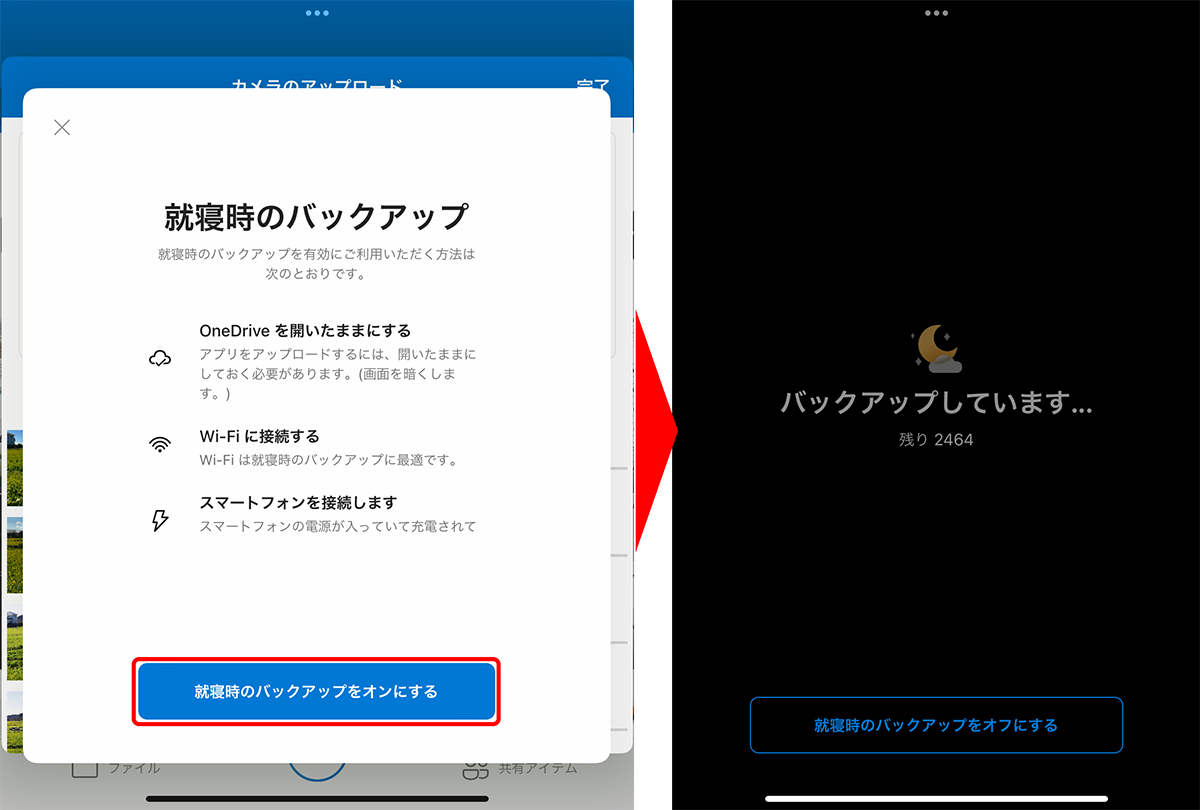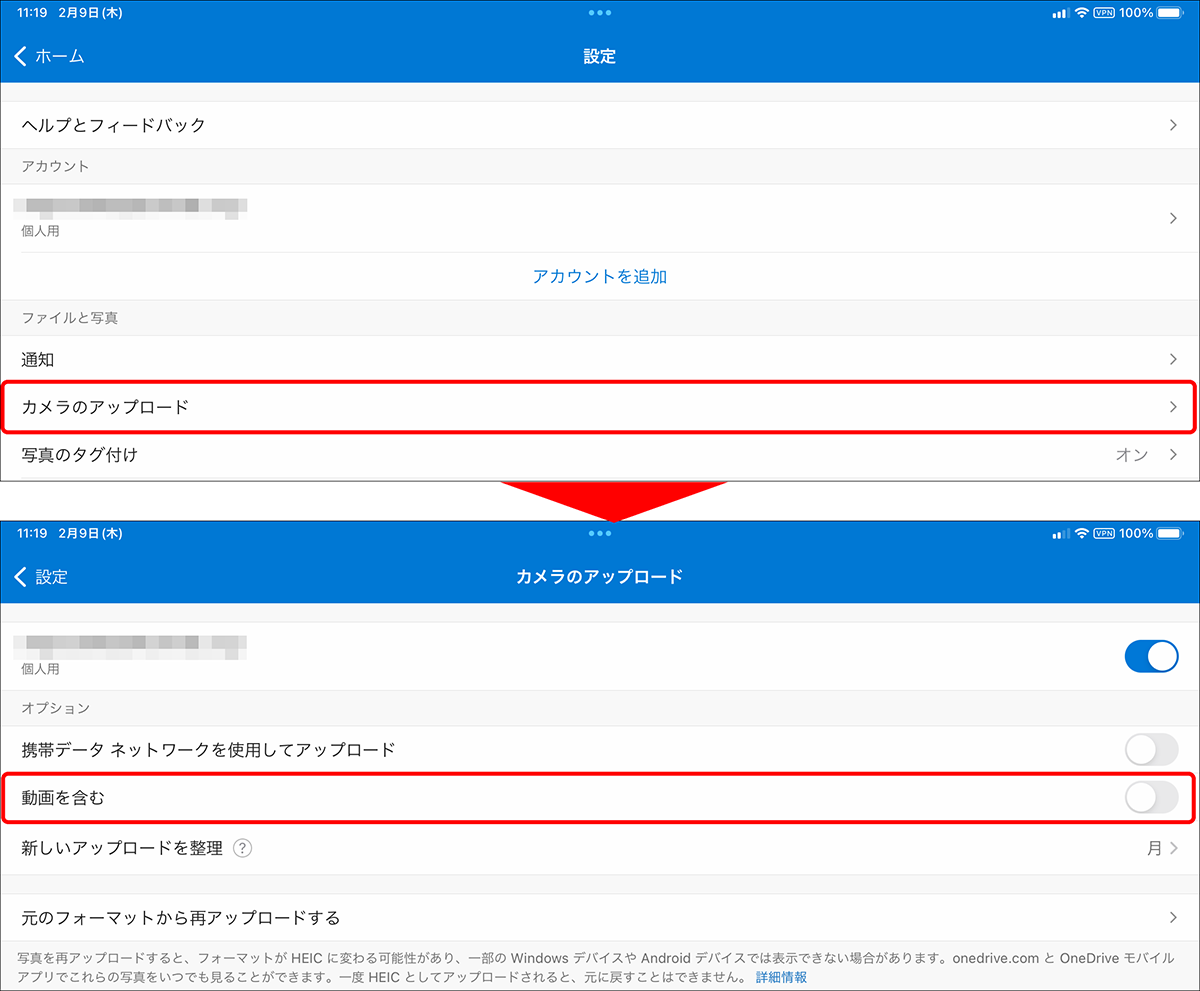WindowsとiPadの親和性を高めるコツ③
【活用提案】iPadで「OneDrive」を使えば、Windowsパソコンとのデータ連携が断然やりやすくなる!
【活用④】大切な写真をバックアップできる「カメラアップロード」
iPadに保存されている写真は「iCloud」へ自動的に保存されるが、無料アカウントだと5GBしか容量がなく、写真の枚数が増えてくると心もとない。そこで活用したいのが「OneDrive」の「カメラアップロード」機能だ。
この機能を有効にすれば、ユーザーは何もする必要はなく、自動的に画像データはバックアップされる。また、「Microsoft 365」を契約しているなら、「OneDrive」は1TBまで拡張されるので、写真のバックアップ先としても最適だ。
なお、初期設定を変更していなければカメラアップロードは有効になっているはずだが、もし無効に設定してしまった場合は再設定が必要となる。利用する場合は、「写真」タブから有効にしておこう。
アップロードされた写真は、「OneDrive」の「ピクチャ」フォルダーの中にある「カメラロール」に保存される。パソコンで写真を使う場合は、こちらのフォルダーを参照しよう。また、「OneDrive」に保存された写真は、Windowsの「フォト」アプリで利用が可能だ。このアプリを使えば、写真の加工なども簡単にできるので、iPadで撮った写真をWindowsパソコンで編集したいという用途にも向いている。
なお、写真が大量にあると、データをアップロードするのにかなり時間がかかる場合がある。そんなときは、「夜間アップロード」を利用するのがおすすめだ。これは就寝時など、iPadを使わないときに専用のモードでアップロードするというもの。このモードにしてから就寝すれば、寝ている間に写真をアップロードしてくれる。
ただし、このモードはスリープ状態であってもかなりバッテリーを消費する。この機能を利用する際は、iPadを必ず電源に接続しておくようにしたい。
カメラアップロードでは、写真と動画がアップロードの対象になっている。ただし、動画はファイルサイズが大きいため、バックアップの対象にするとあっという間に「OneDrive」の保存容量に達してしまうおそれがある。動画をバックアップの対象から除外したい場合は、設定を見直しておこう。
なお、設定画面では、バックアップする際の通信環境の変更、カメラアップロードのオン/オフの切り替えなども可能だ。
週刊アスキーの最新情報を購読しよう
本記事はアフィリエイトプログラムによる収益を得ている場合があります