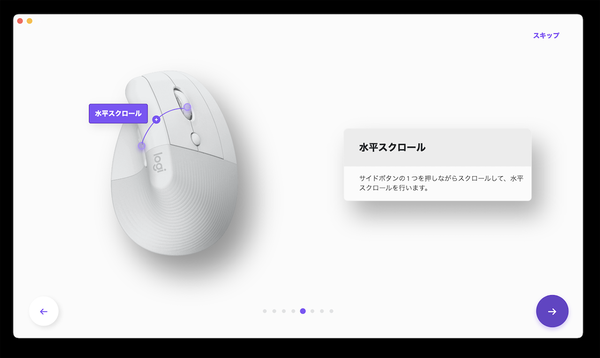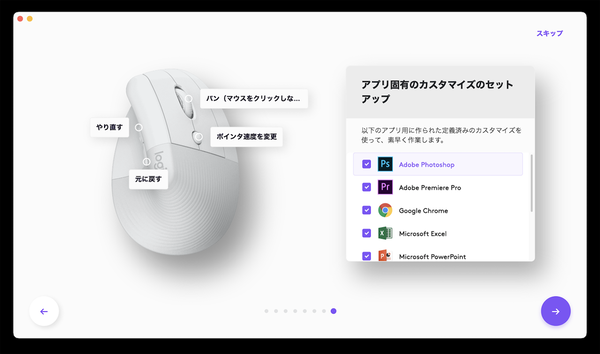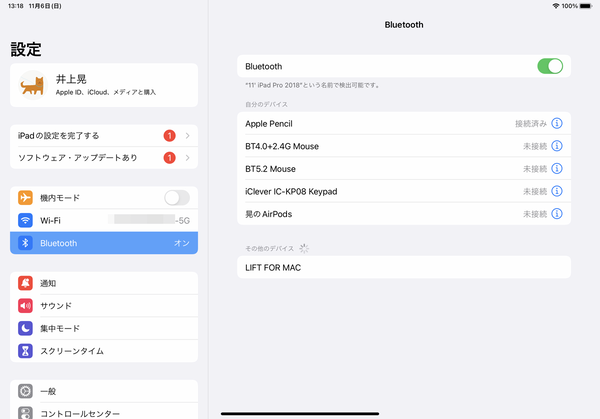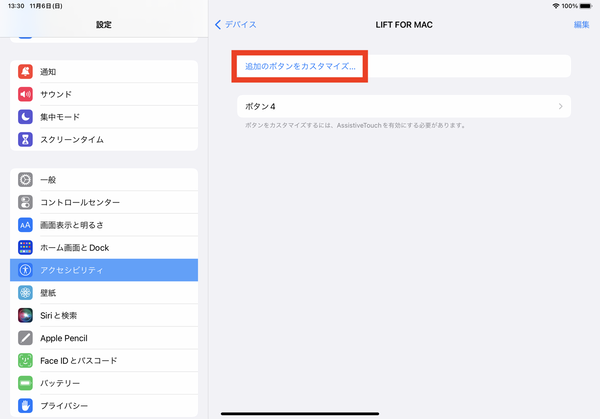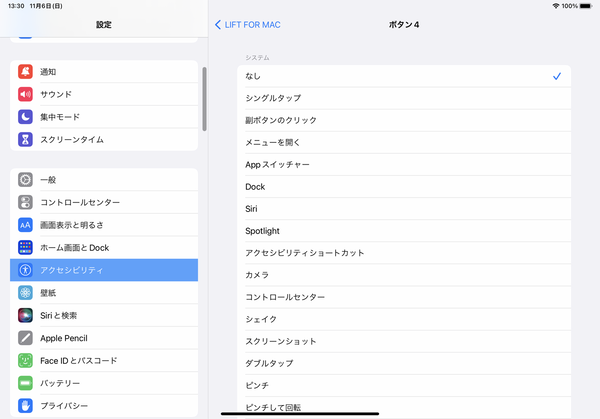独特な操作感に戸惑うこともなく
使い勝手は良好
LIFT for MacをMacに接続して利用する流れは、MX MASTER 3S for Macとほぼ同じなので割愛します。実際に使ってみた印象としては、縦型マウスとしての独特な操作感に戸惑うこともなく、すぐ慣れました。文字通り腕の負担がなく、マウス自体も良いサイズ感で手馴染みが良いと感じます。
また、同マウスでは、水平方向のスクロールホイールが備わっていないものの、親指側のボタンを押下しながらスクロールホイールを操作することで、横方向のスクロールも行える仕組みになっています。こうした工夫もあって、MXシリーズともさほど遜色ない使い勝手が実現されている印象です。違いが出るとしたら、デスクトップの切り替え操作くらいでしょうか。
iPadとの接続もスムーズ
ショートカット機能も割り当て可能
ちなみに、両マウスともに、iPadOSでのペアリング操作は、macOSの場合と異なります。まずマウスの電源をオンにした状態で、Easy-Switchボタンを押してmacOSを割り当てた番号とは別の数字を選択しておきます。続いて、OS標準のBluetooth設定画面から候補に表示された機器を選択し、承認を求めるポップアップで「ペアリング」を選択。これで接続が完了します(※本稿で使用した画面はバージョン15.6)。
ちなみに、iPadOSでもサブのボタン類にショートカット機能を割り当てられます。例えばiOS 15.6の場合、「設定」アプリ→「アクセシビリティ」→「タッチ」→「AssistiveTouch」→「デバイス」と進んで、接続中のマウスを選択すると、ボタンごとのショートカットを設定できる画面が起動します。
必要に応じてSiriショートカットなどもカスタマイズしておくと、iPadのマウス操作もよりスマートになりそうです。
週刊アスキーの最新情報を購読しよう