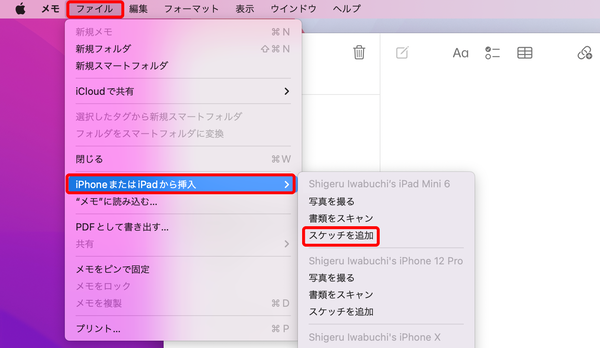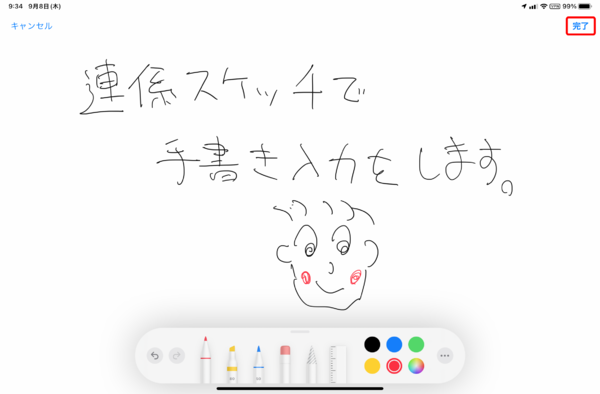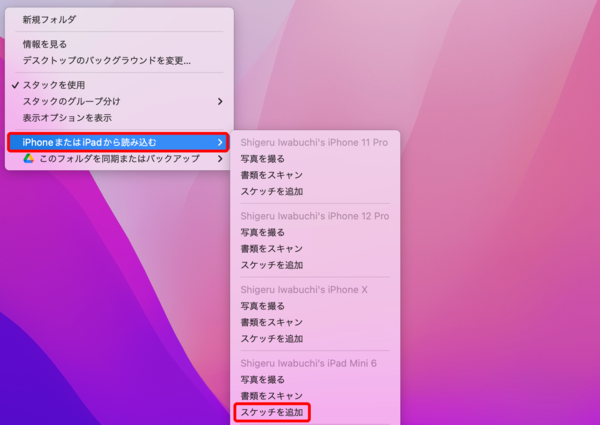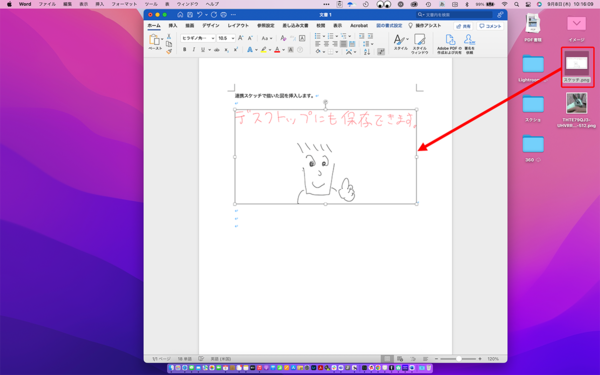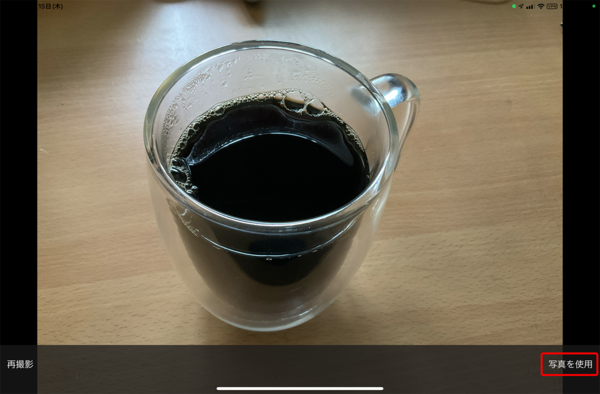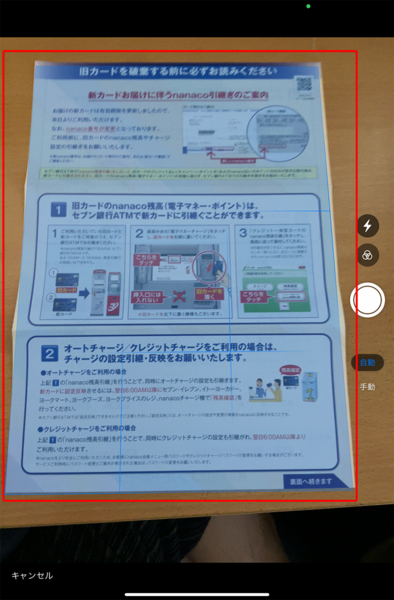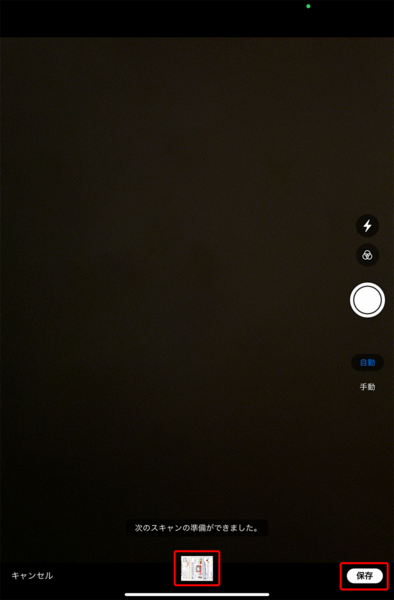「連係スケッチ」と「連係マークアップ」でiPadとMacを連携
【活用提案】iPadがペンタブに! Apple Pencilで描いた絵が、Macのアプリに簡単に貼り付けられる!
手描きの図や絵を簡単にMacの画面に挿入できる
Macで書類を作る場合、図やイラストなどが入っていると相手にイメージを伝えやすいし、理解度もグンと上がる。かといって、紙に図などを描いて、それをMacに取り込もうとすると、写真を撮ったり、スキャナーで読み取ったりしなければならず、ちょっと手間がかかる。そこで利用したいのが、Macの「連係スケッチ」機能だ。
●「連係スケッチ」を使ってみる
連係スケッチに対応しているのは、「メール」や「メモ」「Pages」「Keynote」といったアップル純正アプリと、一部のサードパーティー製アプリだ。対応アプリでは、Macの「ファイル」メニューを開くと「iPhoneまたはiPadから読み込む」という項目がある。その下層にある「スケッチを追加」を選択すると、iPadにスケッチの描画画面が表示されるので、そこに図などを描けば、それがそのままMacのアプリに挿入される。
ここでは、「メモ」アプリを使った場合の手順を紹介するが、どのアプリでも基本的なやり方は同じだ。
●非対応のアプリでも使う裏ワザがある
このように実に簡単に使える機能だが、自分が使いたいアプリが連係スケッチに対応していない場合もあるだろう。そんなときは、描いた図をデスクトップに保存するといい。Macはデスクトップでも連係スケッチが使えるので、デスクトップ上に画像ファイルを保存して、その画像ファイルをアプリの画面にドラッグ&ドロップすれば貼り付けることができる。
●写真やスキャンした書類も取り込める
また、「iPhoneまたはiPadから読み込む」のメニューの中には、「写真を撮る」や「書類をスキャン」も用意されていて、iPadで撮った写真や、スキャンして取り込んだ書類をそのまま挿入可能だ。前述のとおり、「連係スケッチ」に非対応のアプリでも、デスクトップからドラッグ&ドロップすれば挿入できるので、かなり便利に使えるだろう。
同様に、iPadで書類をスキャンして取り込む手順も、実にスムーズだ。
週刊アスキーの最新情報を購読しよう