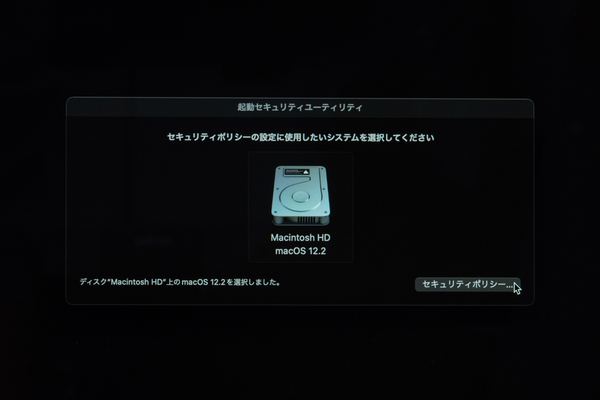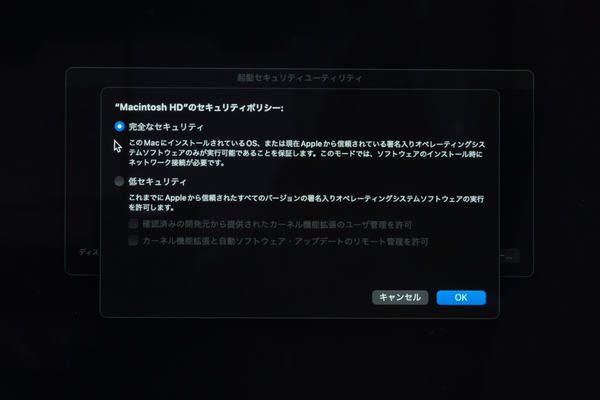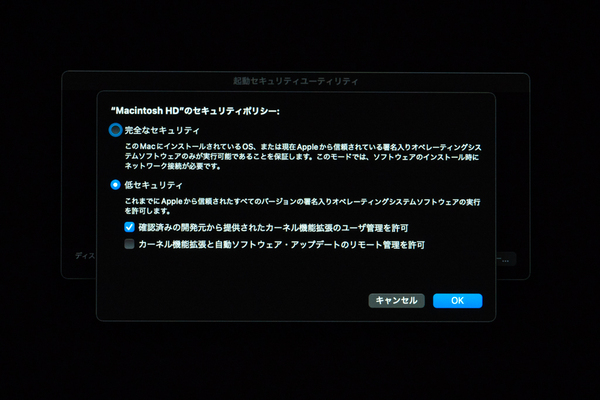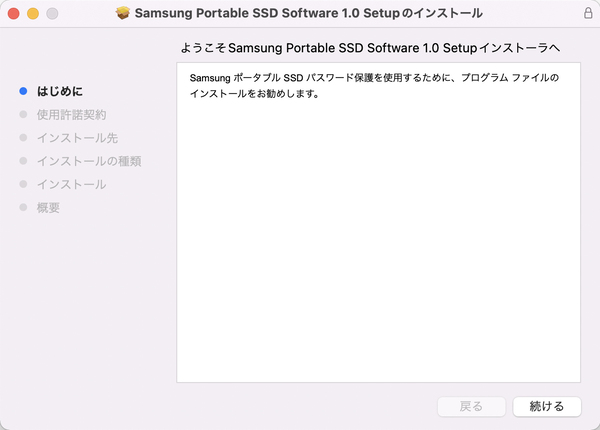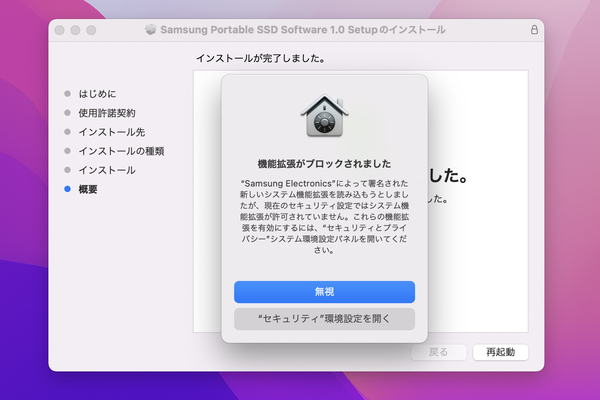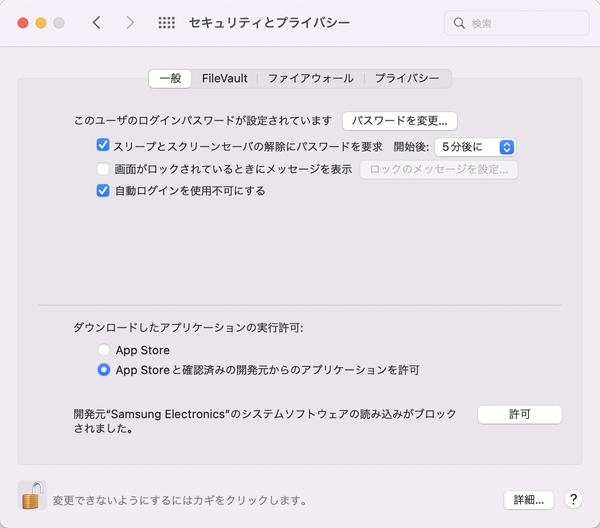Apple M1 Macで「起動オプション」を起ち上げよう

Apple M1チップ採用のMacBook Airでは、電源スイッチ(Touch ID)を10秒間長押して、起動オプションを表示させる

起動時のアップルロゴの下が「起動オプションを読み込み中...」に変われば、ボタンを離して大丈夫だ

起動ドライブを選択できる起動オプションが起ち上がる

歯車アイコンを選び、「続ける」をクリックしよう

Time Machineからの復元や、macOSの再インストールなどが行なえるメニューが表示される

メニューバーの「ユーティリティ」から「起動セキュリティユーティリティ」を選択
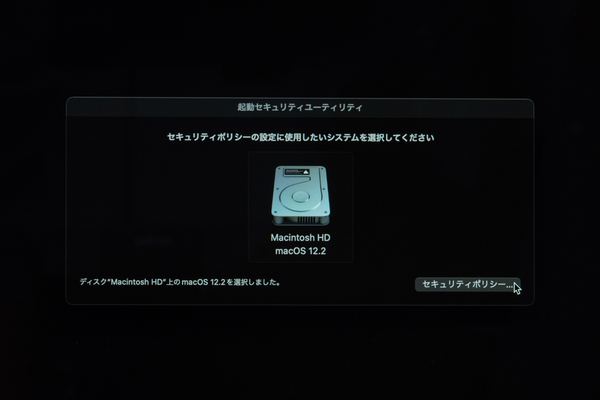
「起動セキュリティユーティリティ」で、変更するmacOSがインストールされているドライブを選択(通常は1台のみ表示される)。「セキュリティポリシー」ボタンをクリックする
デフォルトの「完全なセキュリティ」から「低セキュリティ」に変更。さらに「確認済みの開発元から提供されたカーネル機能拡張のユーザー管理を許可」のボックスにチェックを入れて「OK」をクリック。最後にメニューバーのアップルロゴから再起動しよう
ダウンロードしたpkgを実行しよう
あとは、ダウンロードしたSamsung Portable SSD Software v1.6.9または、同 1.0 v1.7.4のpkgを実行しよう。導入の最後に拡張機能がブロックされた旨のメッセージが表示されるので、「“セキュリティ”環境設定を開く」ボタンをクリックして、「セキュリティとプライバシー」の設定を変更しよう。macOSの再起動後に、Samsung Portable SSD Softwareのパスワードや指紋認証によるセキュリティ機能を活用できるようになる。
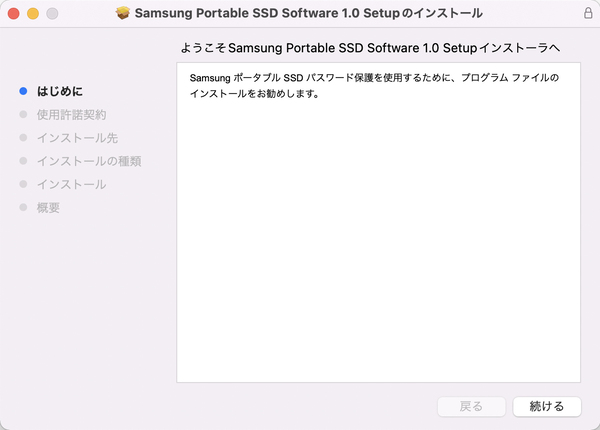
通常アプリと同じく、Samsung Portable SSD Softwareのpkgを実行してインストールしていこう
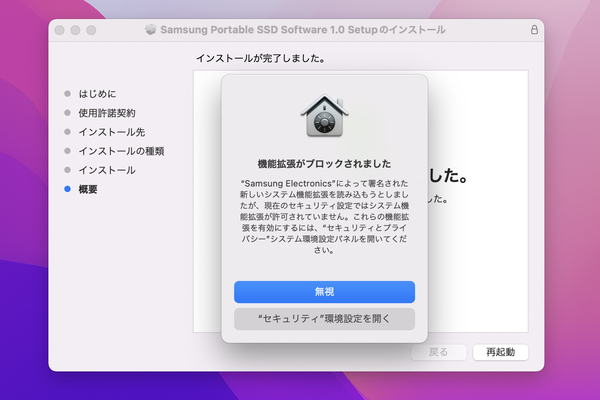
最後に機能拡張がブロックされるので、「“セキュリティ”環境設定を開く」ボタンをクリック
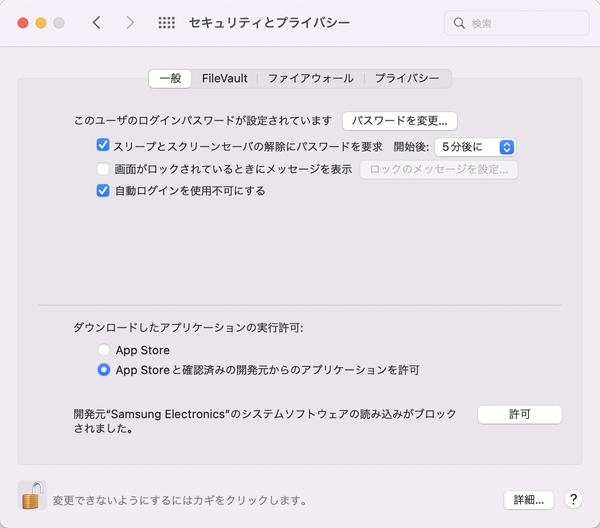
「セキュリティとプライバシー」のロックを解除し、「ダウンロードしたアプリケーションの実行許可:」で、「App Storeと確認済み開発元からのアプリケーションを許可」を選択し、「許可」ボタンをクリックする

macOSを再起動すれば、インストールは完了だ