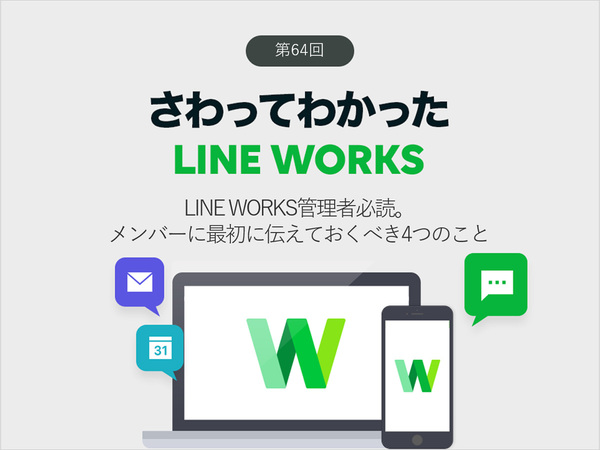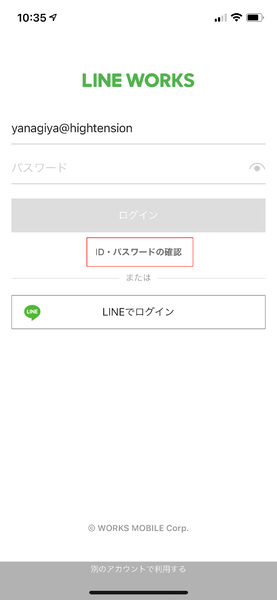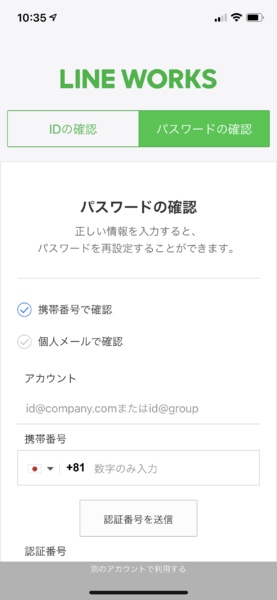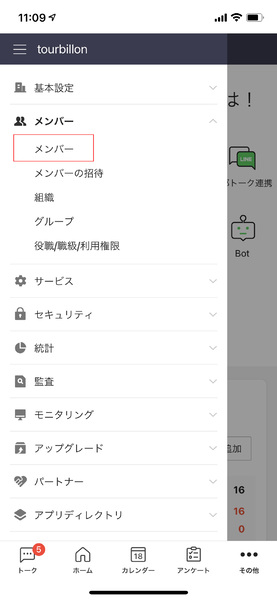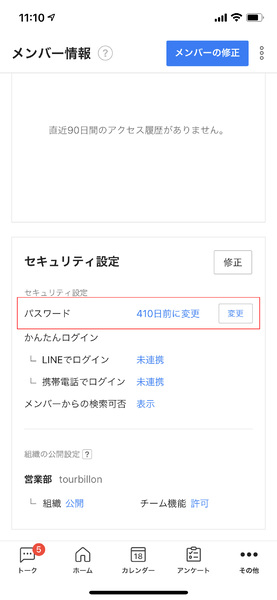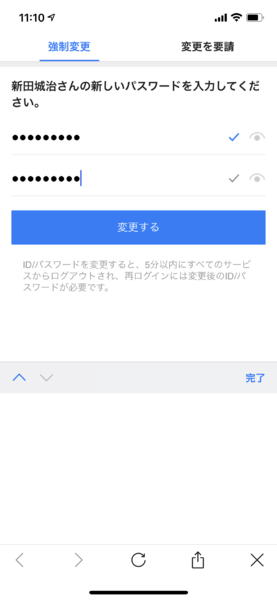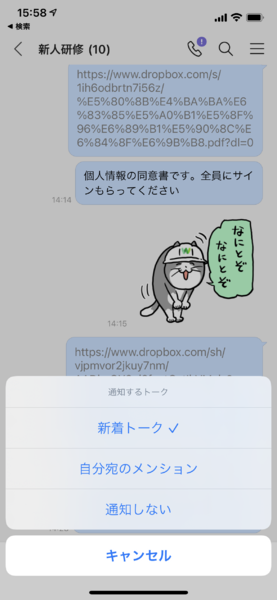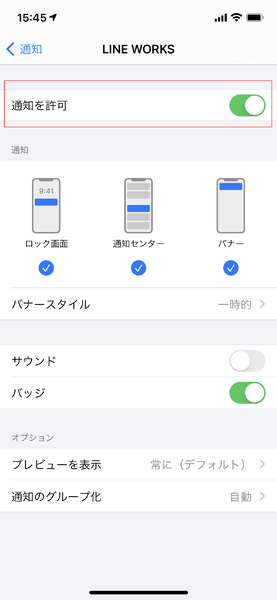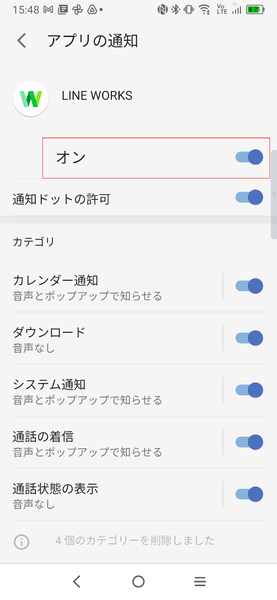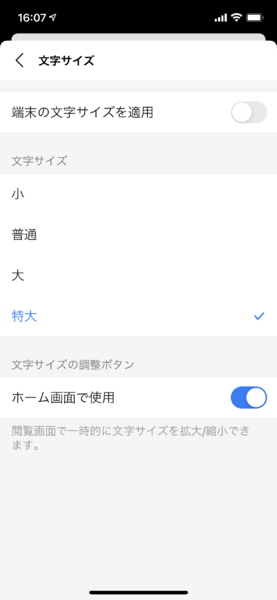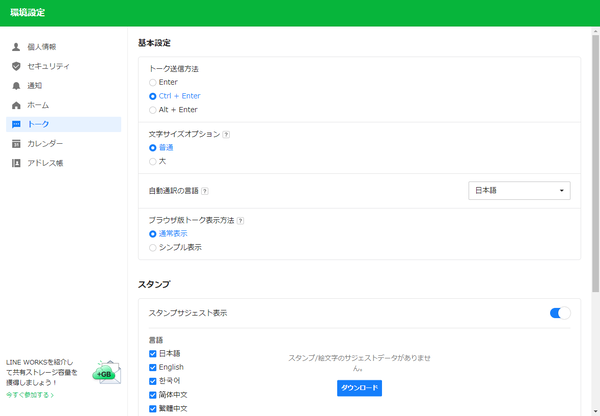仕事で使えるビジネス版LINEである「LINE WORKS」(ワークスモバイルジャパン)の連載では、アカウント作成の基本からビジネスシーンでの活用術、便利なTipsなどを紹介していく予定。第64回は、LINE WORKSを始める際にメンバーに伝えておくべきことについて紹介する。
LINE WORKSを始めたら、管理者がメンバーに伝えるべき4つのことを紹介する。最初にひっかかるポイントの解決方法をあらかじめ理解してもらうことで、些細なことで使わなくなってしまうという事態を回避できるようになる。
①LINE WORKSのパスワード管理と再発行方法
LINE WORKSの管理者によく寄せられるのが、「パスワードがわからずログインできなくなった」、という問い合わせだ。私用に使うLINEではログアウトするという体験がほとんどないためか、ITに強くないメンバーからは「急に入れなくなった!」と質問が来やすい。あらかじめ自分のLINE WORKSのパスワードは忘れずに管理するように伝えよう。
パスワードさえ分かっていれば、うっかりログアウトしてしまっても再ログインできる。スマホやパソコンを機種変更したりしても、LINE WORKSアプリをインストールして、ログインすればそのまま利用できる。LINEと異なりクラウドサービスであるため、機種変更に伴う引き継ぎ作業は不要であることも伝えておくといい。
とはいえ、本当に忘れてしまった、という場合もあるだろう。そんな時に備えて、再発行方法を周知しておこう。ログイン画面の「ID・パスワードの確認」をタップし、「パスワードの確認」タブを開いたら、マイプロフィールに登録している携帯番号もしくはメールアドレスを利用して再発行できる。
携帯番号もメールアドレスも登録していない場合は、管理者がパスワードを強制変更する必要がある。まずは、管理者画面の「メンバー」を開き、パスワードを再設定するメンバーの情報画面を開き、「パスワード」の「変更」をタップする。
パスワードを入力して「変更する」をタップすれば、そのメンバーはすべてのLINE WORKSサービスからログアウトされ、再ログインが必要な状態になる。ちなみに、元のパスワードと同じ文字列は利用できない。
設定が完了したら、メンバーに新しいパスワードを教えてあげよう。その際、くれぐれも忘れないように、と釘を刺しておこう。
②LINE WORKSの通知設定をカスタマイズする方法
初めてLINE WORKSを使う場合、初期設定のままだと通知が届きすぎる、もしくは届かない、という問い合わせもよく寄せられる。LINE WORKSは通知を細かくカスタマイズできることを周知しておこう。
通知が多すぎる場合、まずは受信する時間帯を各自で設定できる。以前は毎日の同時間以降の通知オフ(おやすみモード)しか設定できなかったが、2021年5月のアップデートで曜日や時間帯を細かく設定できるようになっている。
LINE WORKSの設定から「通知設定」を開き、「通知の受信時間帯を設定」をタップ。通知を受信する曜日と時間帯を設定しよう。土日を抜くことはもちろん、祝日は通知しない、といった設定も可能だ。
それから、通知を受け取る必要がないトークルームがあるなら、個別に通知を止めることも可能だ。トークルームのメニューから「通知」をタップし、「通知しない」を選べばいい。新着トークすべてが通知される必要はないが、自分に向けた内容はすぐに把握しておきたい、というなら「自分宛のメンション」を選べばいい。これだけでも随分通知が減るはずだ。
なお、まったく通知が届かない、というケースの場合、LINE WORKSアプリをインストールする際に、通知を許可しなかった可能性が高い。スマホの設定を確認してもらおう。
iPhoneの場合は、設定から「通知」を開き、通知スタイルから「LINE WORKS」をタップ。設定画面が開いたら「通知を許可」をタップすればいい。通知の表示方法の設定やバッジ・サウンドの有無なども設定できる。
Androidの場合は、設定から「アプリ」を開き、「アプリ情報」一覧から「LINE WORKS」をタップする。アプリ情報画面が開いたら「アプリの通知」をタップし、「オン」を有効にすればいい。通知ドットの有無も設定できる。
③LINE WORKSの文字のサイズを大きくする方法
端末のディスプレイサイズや視力などの状況によって、LINE WORKSの文字が小さすぎて見にくい、という人もいる。高齢のメンバーからの意見が来やすい部分でもあるので、最初に使ってもらう際に、文字サイズの変更方法を伝えてしまう方がスムーズだ。
LINE WORKSアプリの歯車アイコンから「設定」を開き、「文字サイズ」をタップしよう。もし、端末側で文字を大きく表示するように設定しているなら、「端末の文字サイズを適用」をオンにすればいい。
LINE WORKSの文字のみを大きくするなら、「文字サイズ」の設定を変更しよう。初期設定は「普通」になっているので、「大」もしくは「特大」に変更すればいい。当然、大きい方が見やすくなるが、その分表示できる文字数も少なくなるので、ちょうど良い大きさを選ぼう。
④ブラウザ版でのトークの改行方法
これもLINE WORKSあるあるなのだが、ブラウザ版のトークがデフォルトでは「Enter」キーで送信される設定のため、「改行できない」「意図しないタイミングで送信されてしまう」と戸惑うことがある。変えられると思わず不満を感じながら使い続ける人もいるので、あらかじめ設定変更方法を伝えておこう。
ブラウザ版やPCアプリ版の歯車アイコンから「環境設定」を開き、「トーク送信方法」を選択する。「Enter」もしくは「Ctrl+Enter」「Alt+Enter」から選べる。
ちなみに「Enter」キーで送信する設定にしている場合、「Shift」キーを押しながら「Enter」キーを押すと送信せずに改行できるので覚えておこう。
以上が、LINE WORKSを始めたら最初にメンバーに伝えておくべき4つのこととなる。これだけでも、ぐっと問い合わせが減るので、管理者の手間も削減できるはず。ユーザーもつまずかずに済むので、ぜひ伝えるようにしよう。
次回は利用が増えている建設業界の事例について掘り下げてみたいと思う。
週刊アスキーの最新情報を購読しよう