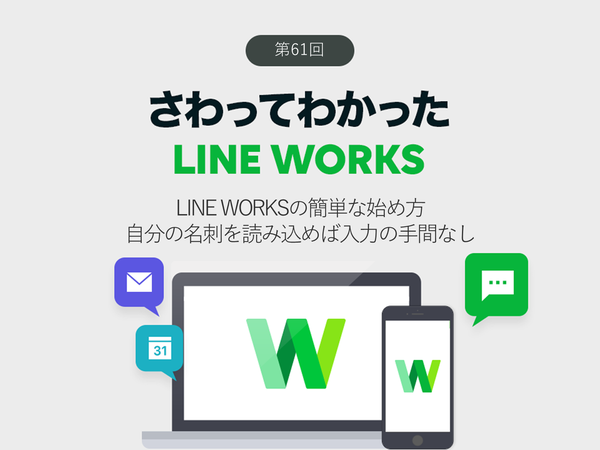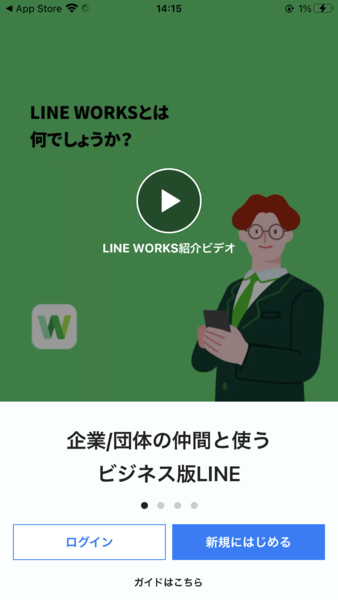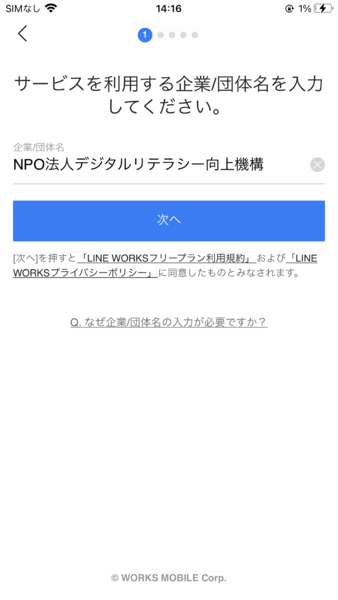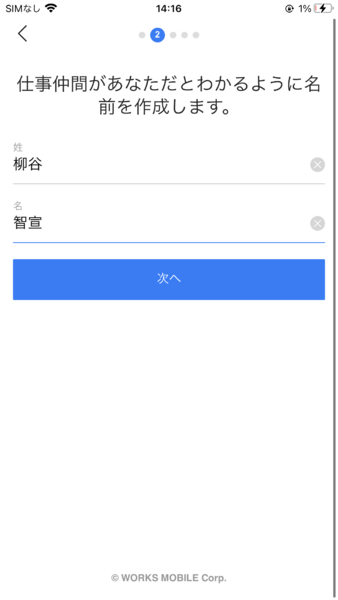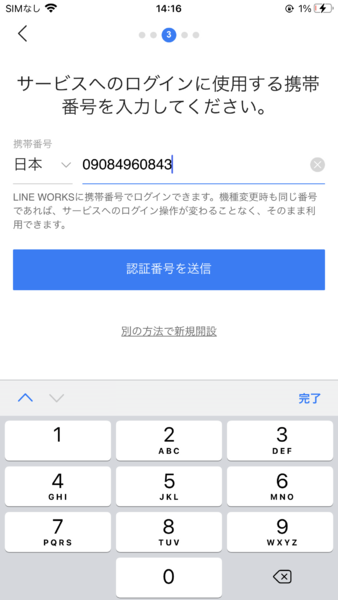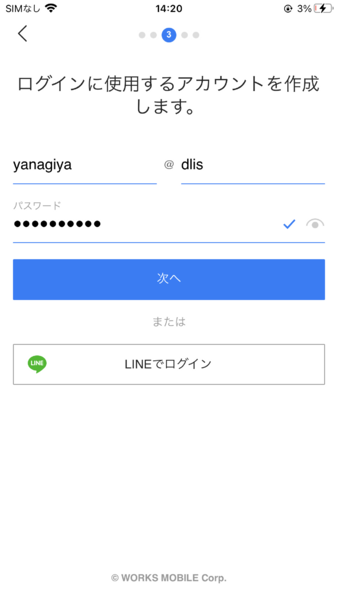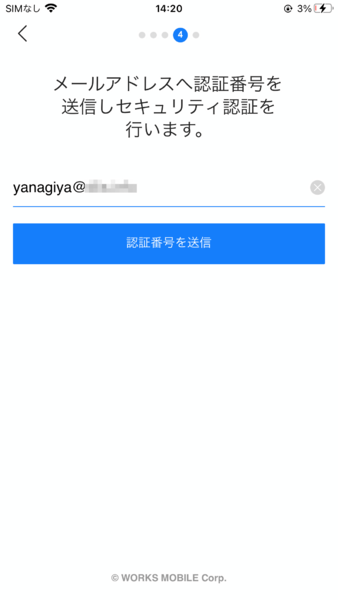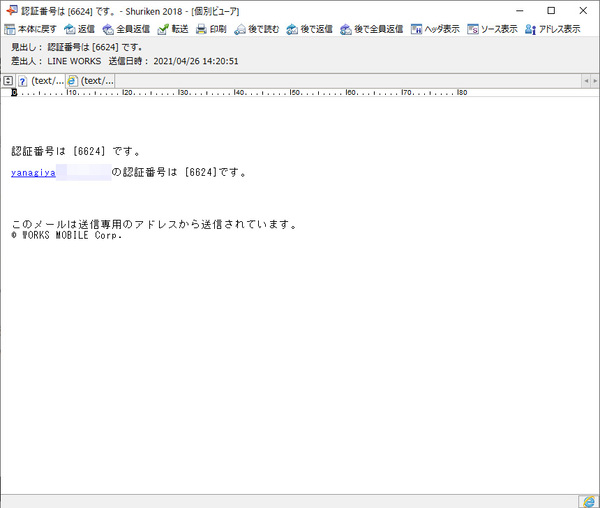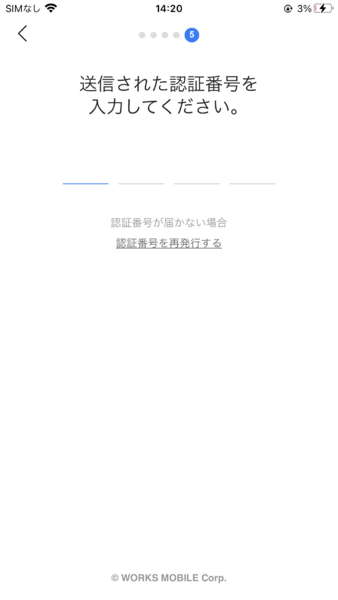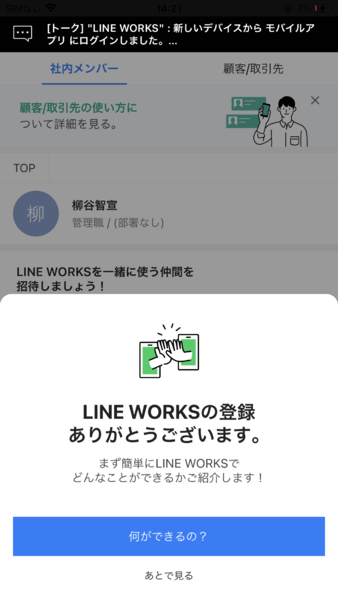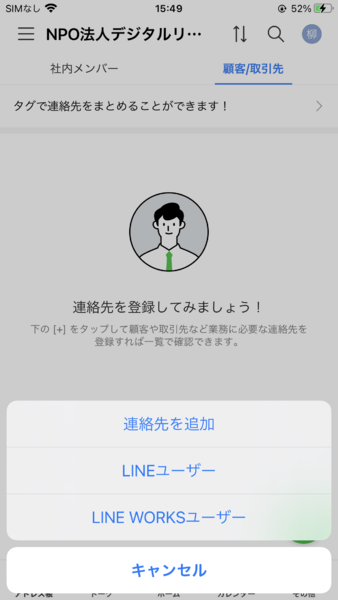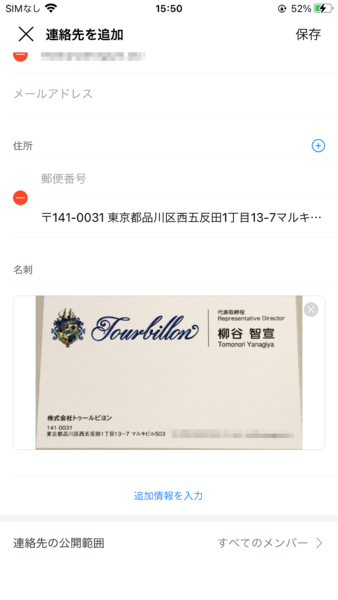仕事で使えるビジネス版LINEである「LINE WORKS」(ワークスモバイルジャパン)の連載では、アカウント作成の基本からビジネスシーンでの活用術、便利なTipsなどを紹介していく予定。第61回は、名刺を撮影し、その情報を使ってLINE WORKSを始める方法について紹介する。
コロナ禍でリモートワークが広まり、社内のビジネスコミュニケーションに課題を感じている企業は多いのではないだろうか。しかし、高価なシステムを導入する予算はないし、デジタルに詳しくない従業員が多くて使いこなせそうにない、という課題も耳にする。そんな時、LINE WORKSであれば、無料プランからスタートできるし、LINEのようなUIなので誰でも迷わずに使えるというメリットがある。
LINE WORKSに興味はあるが、アカウントを作るのがよくわからないとか面倒臭いと感じているなら、自分の名刺を使って作成してみよう。スマホで名刺を撮影するだけで、手軽に無料のアカウントを作成し、利用をスタートできるのだ。
まずは、アプリストアから「LINE WORKS」アプリをダウンロードする。もちろん無料だ。インストールしたアプリを起動したら、「新規にはじめる」をタップし、「管理者として新規開設」をタップする。続いて「名刺から情報を読み込んで開設」をタップ。名刺がない場合は、「手動で情報入力して開設」をタップして手入力するステップに進む。
カメラへのアクセスを求められるので、許可をして自分の名刺を撮影しよう。白い枠内に名刺を収めると自動的にシャッターが切られ、撮影できる。ぶれてしまうようであれば、「手動撮影」をタップし、自分でシャッターボタンを押して撮影することも可能だ。問題なく撮影できたら、「使用」をタップ。撮り直したいなら「再撮影」をタップする。
次の画面ではサービスを利用する企業/団体名を入力する。自動的に名刺に記載されている情報を読み取られた内容が入力されているはずなので、確認したら「次へ」をタップする。
続いて、氏名が入力されているので、確認して「次へ」をタップする。苗字と名前を認識しづらい場合、名前の方にフルネームが入っていることがあるが、そんな時は修正すればいい。
「サービスへのログインに使用する携帯番号を入力してください」という画面では、携帯電話番号を入力し、「認証番号を送信」をタップする。SMSで4桁の認証番号が届くので、入力すれば認証できる。携帯電話番号を使えない、使いたくない場合は「別の方法で新規開設」をタップする。
続いてLINE WORKSのアカウントを作成する。「@」の前はユーザー名、後ろは組織名となる。メールアドレスとは異なるので注意しよう。パスワードも登録したら「次へ」をタップする。
名刺に記載されているメールアドレスが表示されるので、メールで認証する場合は「認証番号を送信」をタップする。入力したメールアドレスに認証番号が届くので入力すれば準備完了だ。
認証番号を入力すれば、アカウントの新規開設が完了する。名刺を読み込ませれば入力する手間がほとんどなく、手軽に開設できるのが嬉しいところ。
さっそく、LINEやSMS、QRコードなどを利用して一緒に使う組織のメンバーを招待しよう。とりあえず、ここでは招待せず、「LINE WORKSの画面に移動する」をタップすれば、LINE WORKSにログインできる。
ちなみに、名刺の読み込み機能は顧客や取引先をアドレス帳に登録する際にも利用できる。アドレス帳画面(モバイル版では「…(その他)」メニューから)の「+」をタップし「連絡先を追加」をタップ。情報の入力画面が開いたら「名刺をスキャンする」をタップするとカメラが起動する。
アカウントの新規登録画面と同じように名刺を読み込むと、テキストを認識し、自動的に入力してくれる。画像も登録してくれるので、例えばその人の顔を印刷している名刺などでも後で確認できる。
登録内容は「連絡先の公開範囲」を設定すれば、組織メンバーに必要な情報だけを手軽に共有することも可能だ。名刺情報をいまだに手打ち入力しているという人はぜひ試してみてほしい。
次回は便利なDropboxとの連携機能について掘り下げてみたいと思う。
週刊アスキーの最新情報を購読しよう