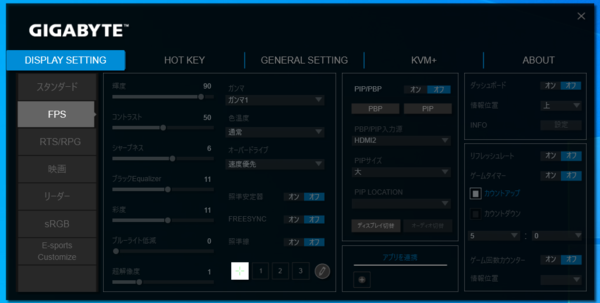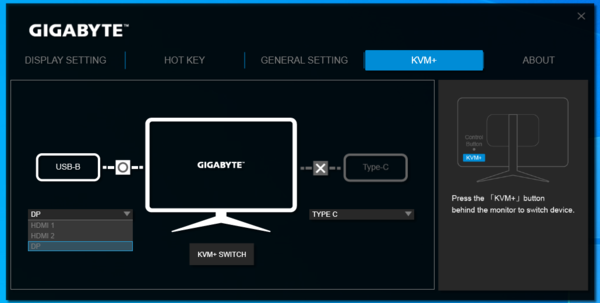便利なKVMスイッチ機能やユーティリティーにも注目
最後にKVMスイッチ機能と、非常に便利なユーティリティー「OSD Sidekick」を紹介しよう。KVMとは「Keyboard, Video and Mouse」の意味で、PCに接続しなければならない出力デバイスと入力デバイスを、ひとまとめにして切り換える(スイッチする)機能のことだ。「CPU切り替え器」や「PC切り替え器」と呼ばれる機器と同じ機能を提供するものと考えていい。
M32QではPCと接続するためのUSBポートとして、Type-B形状のUSB 3.0ポートと、Type-C形状のUSB 3.0ポートを搭載している。これらのポートに接続した2台のPCで、Type-A形状のUSB 3.0ポートに接続した一組のマウスやキーボードを切り換えながら利用できるようにするほか、ディスプレー入力も切り換えてくれる。
Type-Cは、DisplayPort Alternateモードに対応するディスプレー入力機能や、15Wまでの充電機能をサポートする。充電機能やDisplayPort Alternate対応のType-Cを備えるノートPCと組み合わせれば、KVM用のUSB接続とディスプレー入力を、Type-Cケーブル1本でまかなえる。なおType-Cでの接続でも、165Hzのリフレッシュレートが利用できた。
こうしたポートとUSB PD対応ノートPCを組み合わせれば、本来はノートPCの充電もできるはずだ。ただし出力が15Wまでなので、一般的なノートPCでは利用中の充電までは難しいかもしれない。今回組み合わせたノートPCでも「低出力のケーブルを利用している」というメッセージが表示された。今回はThunderbolt 3ケーブルを使っているので、ケーブルのせいではない。
接続作業は簡単だ。まずは2組のPCで利用したいマウスやキーボードを、Type-A形状のUSB 3.0ポートに接続する。さらにそれぞれのPCとM32Qを、USBケーブルとディスプレーケーブルで接続する。
2台のPCの切り替えは、液晶ディスプレー部分の背面にある「KVM」というボタンを押すだけで行なえる。ボタンを押すたびに、それぞれのPCにマウスやキーボードが切り換えられ、ディスプレーの表示も切り替わる。
それぞれのPCに対して、どの映像入力を利用するかもOSDを利用して変更できるのだが、このときに便利なのがOSDの機能をWindows上から自由自在に変更できるOSD Sidekickである。
本体のOSDでは、ディスプレー背面の十字レバーを利用していろいろと面倒な操作が必要になる。しかしOSD Sidekickでは、プルダウンメニューから簡単にディスプレー入力端子を指定できる。KVMスイッチ機能をこのOSD Sidekickから利用することも可能だ。
またこのOSD Sidekickでは、輝度やコントラストのほか、利用するアプリに合わせた色調の選択、PinP機能のコントロールなど、M32Qで利用できる機能のほぼすべてを制御できる。前述の通り小さな十字レバーで細かく操作しなければならない項目を、マウスを使って簡単に調整できるのは本当に便利だ。
比べてみればわかるその効果
ゲームに勝ちたいなら検討したい
ハイリフレッシュレートに対応しない、一般的なWQHD解像度(2560×1440ドット)対応の液晶ディスプレーと比べれば価格はやや高めではある。しかしIPSパネルによる表示品質の高さに加え、ハイリフレッシュレートによる低遅延表示の魅力は、それを補ってあまりあるものだ。
また31.5型という大型パネルを採用することで、PCゲームのプレイ時や動画再生の臨場感は大幅に向上する。エンタテイメントコンテンツをさらに楽しみたいユーザーには、ぴったりの液晶ディスプレーと言っていいだろう。
複数台のPCを簡単に切り換えて利用できるKVMスイッチ機能も、複数台のPCを併用しているユーザーならその利便性は十分理解できるだろう。すでにKVMスイッチャーを導入しているユーザーであっても、KVMスイッチャーをふくむ複雑な配線作業などが必要なくなることを考えれば、メリットは大きい。
(提供:日本ギガバイト)
週刊アスキーの最新情報を購読しよう