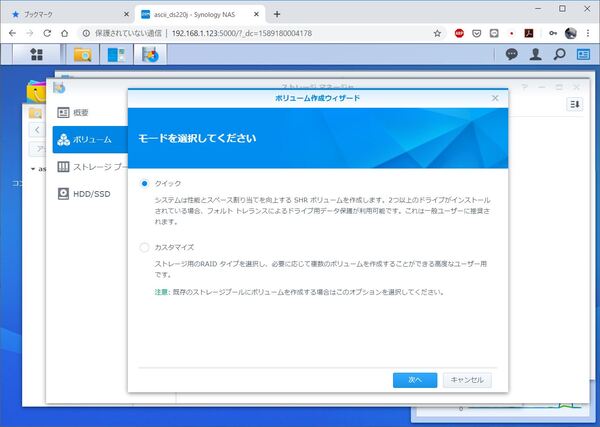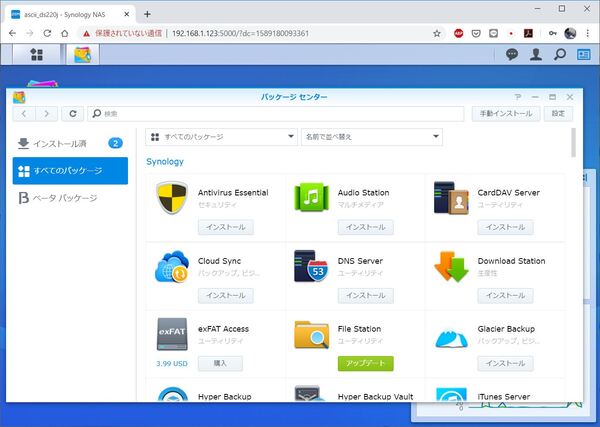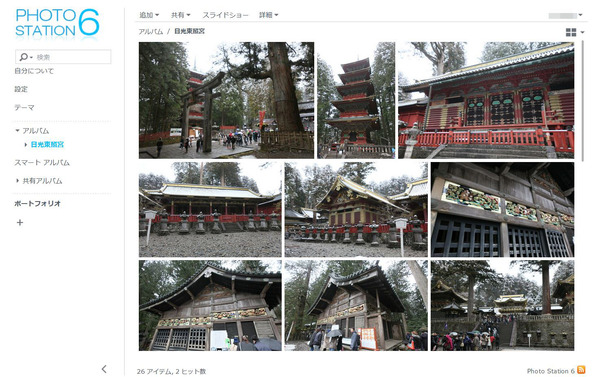IronWolfがSRS(シーゲイトのデータ復旧サービス)3年付きに
SynologyのNASとIronWolf HDDがバンドルした期間限定のお買い得モデルがオススメなワケ
まずは、「ストレージマネージャ」でストレージの設定を行なう。RAIDタイプである「SHR」で作成すれば、1ドライブに不具合が発生してもデータの損失は免れる。容量は1ドライブ分になるが、常にバックアップしていると考えればいいだろう。
ストレージ領域を確保したら、基本的にはLAN上のパソコンであればネットワークドライブとしてアクセスでき、写真や動画などを保存できる。あとは必要なアプリケーションをインストールしよう。
たとえば、写真や動画の保管であれば、「Photo Station」アプリはオススメ。ブラウザー上やスマホ用アプリ「DS photo」などからアクセスして、いつでも手軽に閲覧できる。写真の保存も可能だ。自分だけでなく、家族や友人とも共有できるので、撮影後に見せたいときに便利だ。
また、「Synology Drive Server」アプリを利用すれば、OneDriveなどのクラウドストレージサービスのようにWindowsのエクスプローラーからアクセスできる。必要なファイルだけダウンロードするので、パソコン側の容量の節約にもなる。
週刊アスキーの最新情報を購読しよう