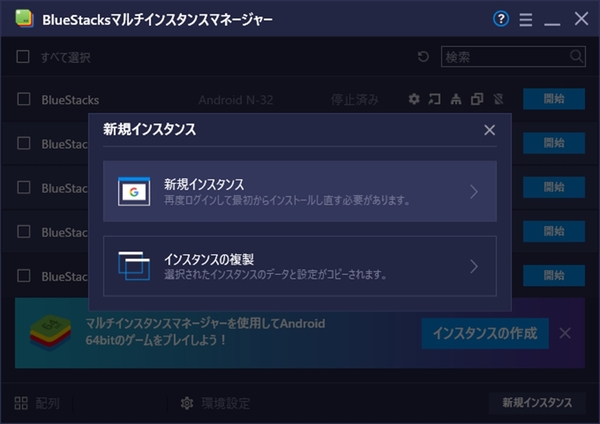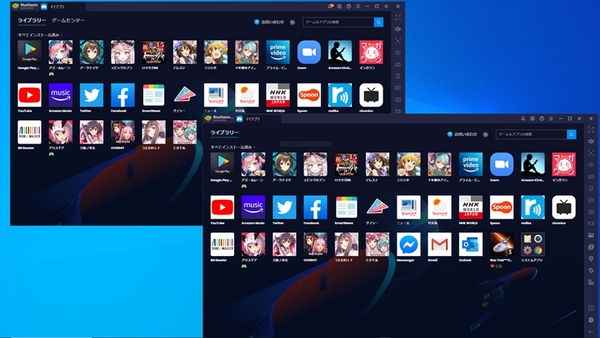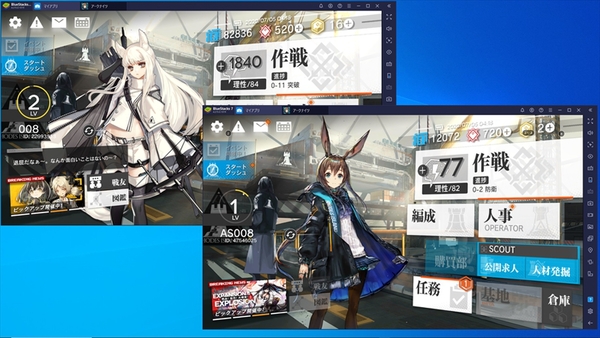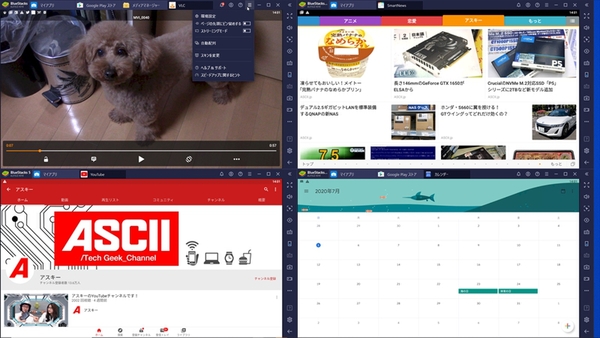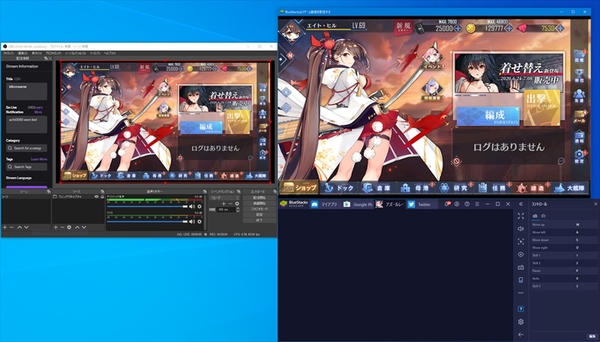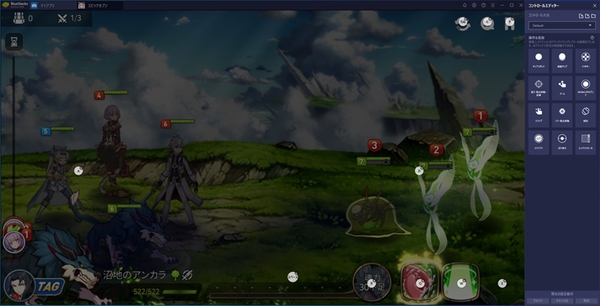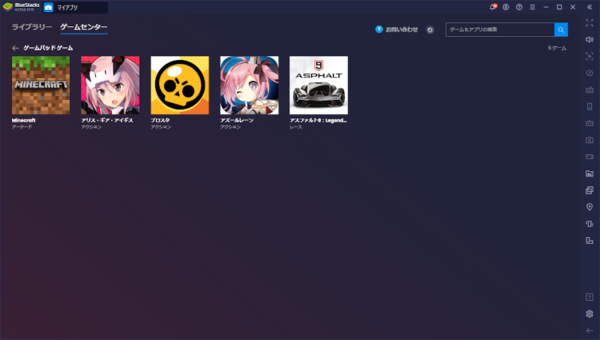複数のインスタンスを作成すれば
一度に複数のアプリを利用できる
BlueStacksには複数の仮想マシン(インスタンス)を同時に起動する「マルチインスタンス」機能も備わっている。マルチインスタンスマネージャーから、新規のみならず複製も行なえる。そして、複数のアプリを同時に起動できる。
さらに、スマホ同様に複数のアカウントの登録も行なえる。そのため、アカウントを分ければ、複数のアカウントで同じゲームを同時にプレイすることもできる。
PCでブラウザーを複数窓で開いて、同時に見たりしている時に、自分でドラッグして見やすくしたりするのに煩わしさを感じたことはないだろうか。しかし、BlueStacksでは「自動配列」機能で手早く複数のインスタンスを整列させられる。
Windowsのスナップ機能を使えば、同様のことが行なえるが、YouTubeであればシアターモードにして、ブラウザーゲームだとバナーが煩わしいなど、いろいろと不満もあるので、スマホ用にメインコンテンツをシンプルに表示するAndroidアプリ版の方が、動画やゲームの視認性は高く、ながらで楽しむには快適だ。
アプリの中には、PC版も配信されているものもあるが、BlueStacksで一括管理すれば、すばやく画面に配列、さらにマルチインスタンスで複数表示して個別で音声を調整、一括でミュートにするなど、音声管理もし易い。
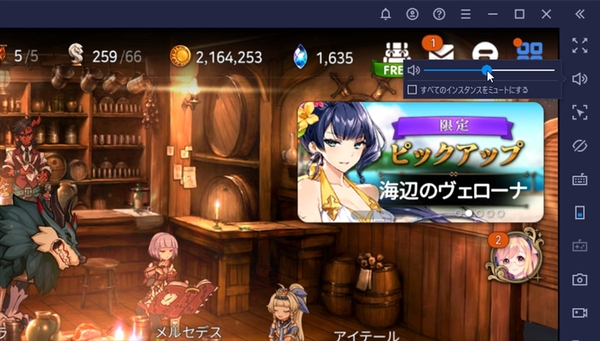
イヤホンやスピーカーの音声調整とは別に、インスタンスごとに音声調整が行なえる。アプリ内の音声調整は、設定からしか調整できない場合もあるので、これは結構便利。さらに、複数のインスタンスを一括でミュートにできるので、Skypeなどで呼び出しがあった場合でも、手早く複数のアプリをミュートにできる
ゲーム画面の撮影、録画も簡単に行なえる
BlueStacksでは、ゲーム画面のスクリーンショットが撮れる他、正式実装前のβ版ではあるがゲーム画面の録画も可能。さらに、別途OBS Studioをインストールすれば「ストリーミングモード」を利用して、生配信も行なえる。
OBS Studioは無料で利用でき、複数のソースをレイアウトして動画配信が行なえるので、少し凝ったスマホゲームの配信を行ないたい人には最適だ。詳しい配信方法は公式サイトのヘルプを参照してみて欲しい。
キーボードのキーマッピングも可能
コントローラー操作は一部ゲームが対応
ゲームの場合、操作方法も気になるところ。前述したようにBlueStacksでは、キーボードとマウスのキーマッピングと、一部コントローラー操作にも対応している。
ゲームのコントローラーへの対応は、最適化されたものだけ利用できる。対応コントローラーはXboxとPlayStation 4のコントローラーになる。対応ゲームは、現在のUIの「特集から閲覧」にある「ゲームパッド」から確認できる。まだまだ数は多くないが、今後どんどん増える予定とのことなので期待したい。
週刊アスキーの最新情報を購読しよう