 |
|---|
Androidスマホの画面は、MHL端子などにケーブルを接続するだけでHDMI出力が可能だったり、microUSB端子に接続する変換アダプターを介すことでHDMI出力ができたりする。また、iPhoneもLightning端子に接続するアダプターでHDMI出力が可能だ。これらを利用するとディスプレーやテレビにスマホの画面を映せるが、その他にも活用方法はある。それが、HDMIを利用した画面のキャプチャーだ。もちろん外部機器は必要になるが、そんなキャプチャーを実現する製品が、今回紹介するアイ・オー・データの『GV-USB3/HD』だ。
 |
|---|
| ↑アイ・オー・データの『GV-USB3/HD』。金属製のボディーで手のひらサイズ。実売価格は2万800円前後。 |
本体はシンプルで、USB端子とHDMIの入出力端子があるだけ。バス駆動のため別途電源は不要で、パソコンのUSB3.0端子に接続するだけで電源がオンになり、LEDが青色に点灯する。ボディーは約80(W)×115(D)×27(H)mmと手のひらサイズで、重量は約160g。通常は横置きすることになるが、付属スタンドを使えば縦置きでも利用できる。
 |
|---|
| ↑縦置きしたい場合は付属のスタンドを利用する。 |
USBケーブルとHDMIケーブルが1本ずつ同梱されており、USBケーブルはパソコンと、HDMIケーブルはスマホからの出力を入力端子へ接続するだけ。HDMIの出力端子はディスプレーと接続するためのもので、たとえばデスクトップパソコンやゲーム機といったディスプレーを持たない製品の場合は、本製品からディスプレーへ出力してその映像を見ることになる。入力された映像はパススルー出力されるのでほとんど遅延はない仕様だ。
 |
|---|
| ↑本体側面。HDMI入出力端子を備える |
 |
| ↑もう片面にはUSB Type-B端子(USB3.1 Gen1対応)が。 |
画面の録画は、同梱のソフトをPCにインストールすることで利用可能になる。ドライバーとキャプチャー用のソフト『HD Mix Capture』、そしてCyberLinkの編集用ソフト『PowerDirector 14 for I-O DATA』が用意されているが、CD-ROMで提供されているので、光学ドライブがない場合はインストールできない。ただし、ドライバーとキャプチャーソフトに関しては、アイ・オー・データのサイトからダウンロードしてインストール可能だ。また、サードパーティー製の配信用ソフト『OBS Studio』や『XSplit Broadcaster』との連携機能も備えている。
 |
|---|
| ↑本製品をパソコンに接続する前に、付属のCD-ROMからドライバーやキャプチャーソフトなどをインストールする必要がある。 |
キャプチャーソフト『HD Mix Capture』は、ソフトウェアエンコードかハードウェアエンコードを選択可能(PCに搭載されたGPUでエンコードが可能の場合)で、画質は「最高画質」「高画質」「標準画質」の3つから選択。解像度は最大1920×1080p/60fpsで、H.264形式で保存される。ただ、HDCPがかかったコンテンツ映像は録画できないのは、この手の製品の共通事項だ。
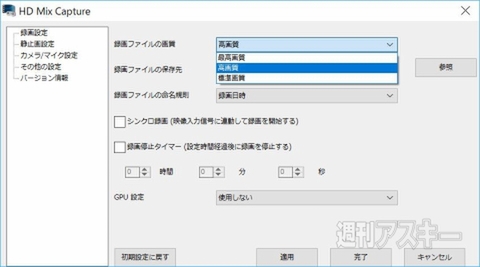 |
|---|
| ↑『HD Mix Capture』の設定で画質やGPUエンコードの利用などの設定ができる。 |
要求されるパソコンのスペックは、
●デスクトップPC
CPU:デスクトップ第4世代 Core i3 3.4GHz以上/推奨:デスクトップ第4世代 Core i7 3.4GHz以上
メモリー:4GB以上/推奨:8GB以上
グラフィックス:Intel HD Graphics 4000、NVIDIA GeForce 600シリーズ以上
●ノートPC
CPU:推奨:第7世代 Core i7 2.9GHz
メモリー:8GB
となっていて、筆者のデスクトップ環境(第4世代のCore i5)でも大丈夫なようだ。
Webカメラがあれば、映像をPinPで表示可でき、画面の4隅のいずれかに配置できる。よくあるゲーム実況のようなことを、プレイ中の自分の映像を加えて録画できるので、別々に録画してあとで合成する必要はない。テロップやカットなどの編集をする場合は、録画後に『PowerDirector 14 for I-O DATA』を利用すれば、簡単に行なえる。
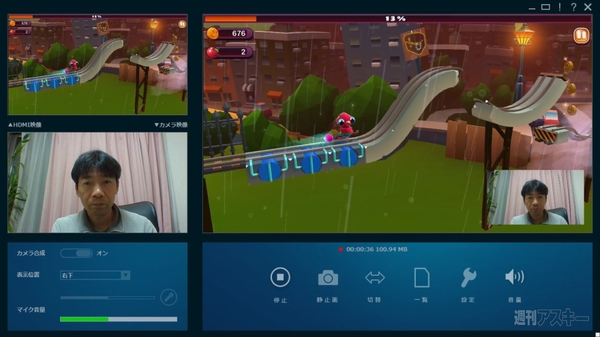 |
|---|
| ↑Webカメラを指定すれば、PinPが可能。表示する場所は4隅から選べる。 |
実際にiPhone 8 Plusに純正アダプターを接続してHDMI出力可能にし、録画してみた。CPU内蔵のGPUを利用してもしなくても、フルHD/60fpsで録画でき、特にカクつくこともなかった。
 |
|---|
| ↑iPhone 8 Plusにアダプターを接続してHDMIケーブルで接続。 |
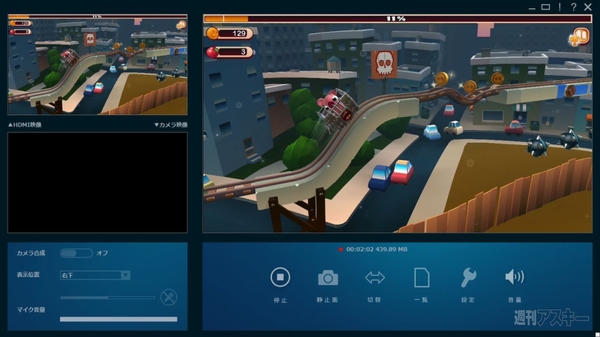 |
|---|
| ↑アプリによっては縦専用、横専用があるが、横専用だとiPhoneを縦にしていても、キチンと横表示でキャプチャーできる。 |
注意が必要なのが、USB3.0端子に接続しないと利用できないのと、USBハブでは利用できないこと。特にUSBハブは問題で、デスクトップPCの場合はマザーボードから直接端子が接続されているところ(背面パネルのUSB端子)に挿せば大丈夫だったが、マザーボードのヘッダーピン経由のPCケース上部のUSB端子などに接続する場合、うまく利用できなかった。さらにノートPCの場合、筆者のVAIO S11(2017年版)で試したところ、3つある端子すべてで「USB3.0端子に接続してください」と表示されてしまい、利用できなかった。ユーザーからすると、その端子がハブなのか否かわからないので、この制約はかなりキツイ。
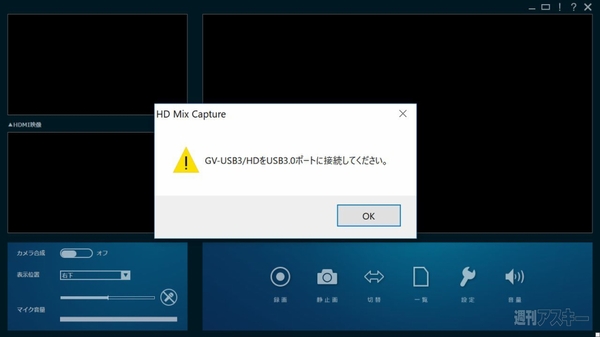 |
|---|
| ↑USB3.0端子に接続しているにもかかわらず、こういうメッセージが。おそらくUSBハブのため利用できないのだろう。 |
録画した映像はかなりキレイで、画質設定「高画質」でも十分。「最高画質」だと4分20秒ほどで950MBほどになり、かなり容量をくってしまうため、アップロードする場合はさらに圧縮した方がいいだろう。また、画面のキャプチャーも可能で、BMPやJPEG、PNG形式で保存できる。
実売価格は2万800円前後。iPhoneはiOS11になって画面を動画でキャプチャーできるようになったが、たとえばゲーム画面を録画するとなると、ゲームによっては負荷がかかり動きが鈍る可能性がある。そんな心配をせず、動画でキャプチャーするには、本製品のようなキャプチャーツールは必須だ。キャプチャーだけでなく編集ソフトもついてきて、フルHD/60fps録画が可能で、画質的にも申し分ない本製品は、スマホの画面を動画で残したい人だけでなく、パソコンなどHDMI出力可能な映像の保存、ゲーム実況をしたい人にオススメだ。
■関連サイト
『GV-USB3/HD』製品ページ
-
I-O DATA PC用HDMIキャプチャー/USB ...
18,684円

週刊アスキーの最新情報を購読しよう




