Windows 10にアップグレードしたらストレージ容量を再点検すべし
2015年08月08日 18時00分更新
ノートはもちろん、デスクトップでもOSやアプリの起動が断然速いSSDを搭載したPCが増えてきています。筆者の環境もノート、自作マシンともに起動ドライブはSSDです。でも容量が大きいとちょっぴりお高いので、どちらも128GBとケチってしまいました。自作PCのほうは、HDDを9台つなげているので問題ありませんが、ノートPCはSSD1基のみのため、アプリのインストールも最小限にして使っています。
このたび、どちらのPCもWindows 10にアップグレードしましたが、インストールできたからといって安心してはいられません。このアップグレードによって無駄なファイルが残っているからです。そこで、そんな無駄なファイルを削除するとともに、いかに空き容量を保つかストレージの扱いを再点検しましょう。
インストールで使ったファイルは消し去る
Windows 10にアップグレードすると、以前のOSへ戻るために前OSのWindowsフォルダーがまるごと残っています。また、インストール時に利用したファイルも消されずに残っています。特に動作に問題がなければもう過去のOSに戻る必要なんてないですよね? 未練がましく過去の記憶を残していても、ストレージの肥やしになるだけ。容量不足を感じているならバッサリ消し去ってしまうのもひとつの手です。
起動ドライブのプロパティーから“ディスクのクリーンアップ”を選択。さらに“システムファイルのクリーンアップ”をチョイスして、削除するファイルをチェックしましょう。何も気にすることなく全部チェックして構いませんが、もう元の環境には戻せなくなるのでそれなりの覚悟は必要です。深呼吸して“OK”をクリックし、さらに確認ダイアログで“はい”をクリックすればきれいサッパリ消去できます。これだけで筆者の環境では23GBぐらいの容量が空きました。
ちなみに、システムファイルのクリーンアップ処理はWindows 8.1よりものすごく速くなっています。
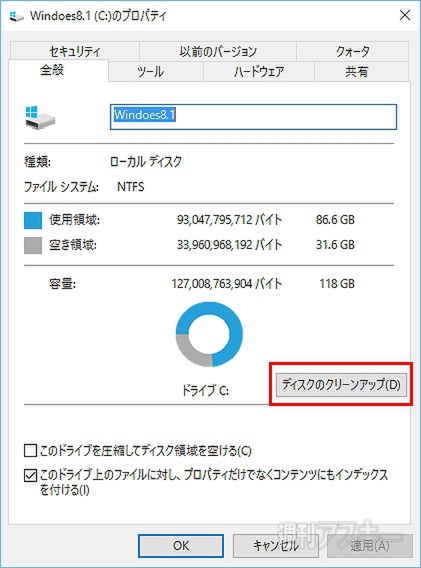 |
|---|
| ↑削除前の空き容量は31.6GB。起動ドライブのプロパティから“ディスクのクリーンアップ”を選択。 |
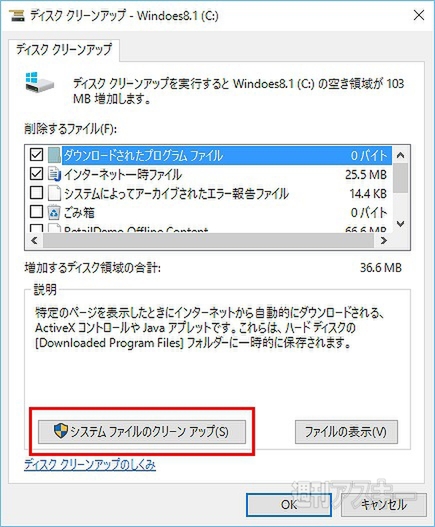 |
|---|
| ↑ここで削除するファイルを選択するのではなく、“システムファイルのクリーンアップ”を選択。 |
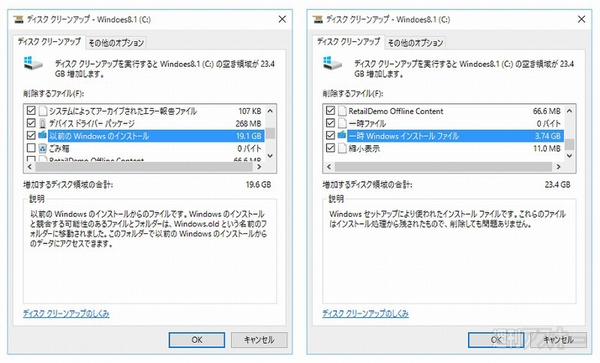 |
|---|
| ↑少なくとも“以前のWindowsのインストール”と“一時Windowsインストールファイル”をチェックして実行しましょう。 |
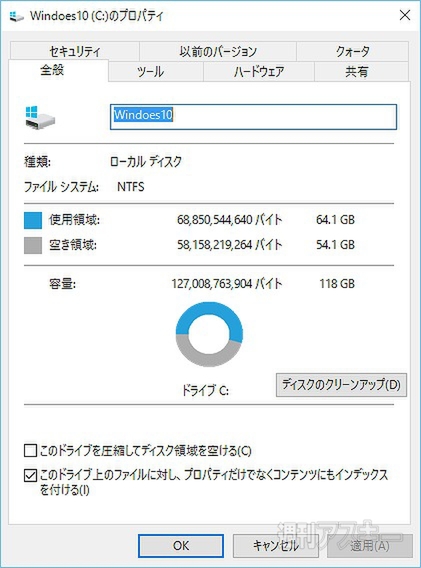 |
|---|
| ↑削除後の空き容量は54.1GBに。これだけあれば余裕ですね。 |
これでアップグレードによる無駄なファイルはなくなったと思いきや、場合によってはしぶとく残っていることがあります。Windows Updateによるアップグレードを実行したのであれば、「$Windows.~BT」という隠しフォルダーにインストール用ファイルが保存され、システムファイルのクリーンアップによって削除されます。しかし日本マイクロソフトのサイトからWindows 10をダウンロードしてISOファイルなどを作成した場合は「$Windows.~WS」という隠しフォルダーがつくられています。こちらのフォルダーがシステムファイルのクリーンアップによって削除されず残っていたら、自力で消してしまいましょう。
隠しフォルダーが見えない場合は、エクスプローラーの“表示”から“隠しファイル”にチェックを入れましょう。
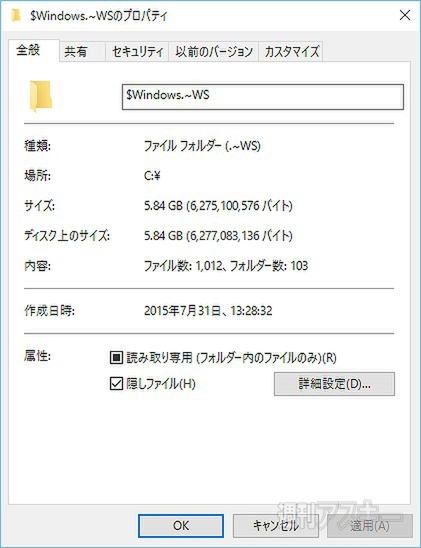 |
|---|
| ↑すでにISOファイルづくりが終わっていて、「$Windows.~WS」というフォルダーが残っていたら、削除しちゃいましょう。 |
空き容量を確保するストレージの扱い方
続いて、ストレージの空き容量を確保しつつマシンを利用するための、いくつかの方法をご紹介します。
まず実行しておきたいのがサムネイルの作成をやめることです。エクスプローラーで“大アイコン”表示のとき、フォルダー内に画像があるとサムネイルが自動生成されます。ファイルを開かずとも中身がわかり、再びそのフォルダーを表示したときすぐにサムネイルが表示されので便利な機能ですが、画像が多いとサムネイル用の画像データがかなり増えてしまいます。
ディスクのクリーンアップを実行して定期的にまっさらにすることもできますが、めんどうなので自動サムネイル作成をやめてしまいましょう。フォルダーオプションの“表示”にある“詳細設定”から“常にアイコンを表示し、縮小版は表示しない”をチェックすればサムネイルをつくらなくなります。
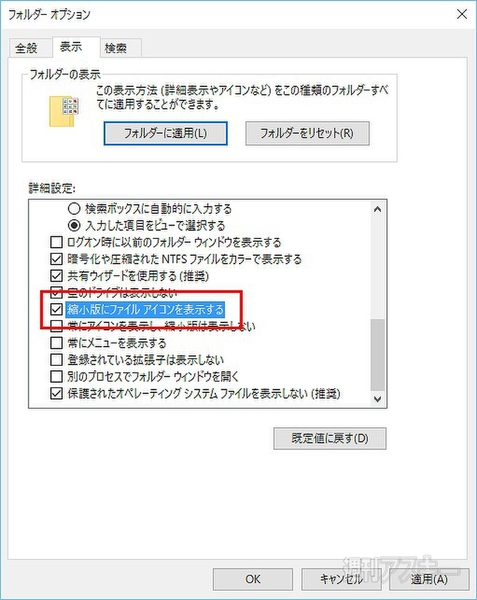 |
|---|
| ↑サムネイル表示は便利ですが、容量の逼迫を考えて“常にアイコンを表示し、縮小版は表示しない”をチェックします。 |
次に、複数のストレージが存在する場合はWindows標準の“ドキュメント”や“ピクチャ”、“ビデオ”、“ミュージック”などのフォルダーや各アプリの保存フォルダーを別のドライブに移動しましょう。“ドキュメント”などのフォルダーは、標準は起動ドライブのユーザーフォルダー内にある各アカウントのフォルダー内にあります。それぞれのフォルダーでプロパティを表示し、“場所”タブで別のドライブに指定します。
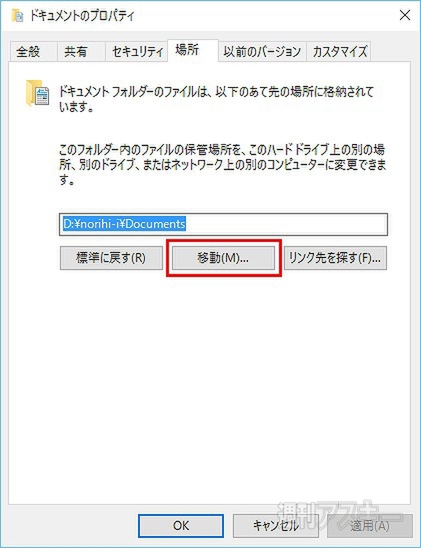 |
|---|
| ↑“ドキュメント”や“ピクチャ”、“ビデオ”、“ミュージック”、“デスクトップ”、“ダウンロード”など、保存するファイル容量が大きくなりそうなフォルダーは違うドライブを指定。 |
PCのドライブがひとつしかなくてもパーティション分割してデータ用のドライブを作成し、そちらに移動させるのもオススメの方法です。起動ドライブの空き容量が少なくなってしまうとOSの動作が遅くなったり、アプリが起動できなくなったりします。それを避けるため、パーティションを分割することで、起動ドライブはアプリをインストールするだけにして極力空き容量が減らない環境にし、もうひとつのドライブにデータを保存することでトラブルを未然に回避できます。
パーティションの分割には『EaseUS Partition Master Free』などの無料アプリを使用するのがお手軽です。
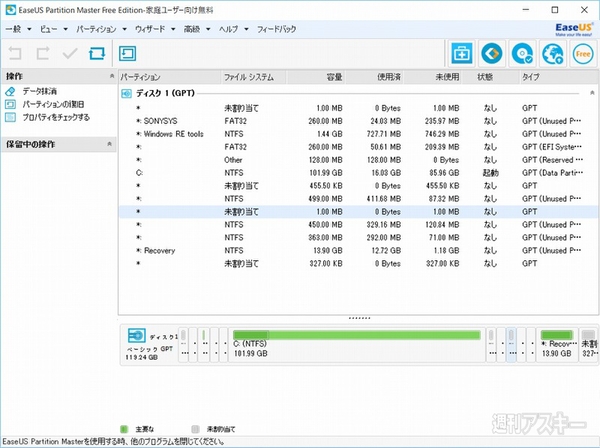 |
|---|
| ↑パーティションを分割するには、フリーのアプリを利用するのが手っ取り早いです。ここでは『EaseUS Partition Master Free』を使用。 |
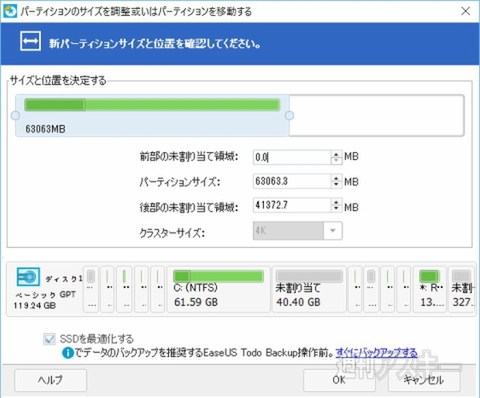 |
|---|
| ↑Windows 10は、特にアプリを入れていない状態だと15GB程度ですが、アプリを追加したりアップデートがかかったりなどを考えると、最低でも50GBは確保しておきたいですね。 |
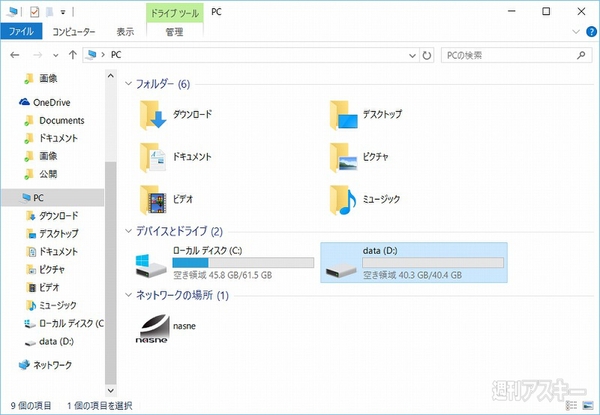 |
|---|
| ↑パーティション分割で複数のドライブにして、Windowsのドライブとデータのドライブを分けることで、Windowsの動作に影響を与えず利用できます。 |
保存フォルダーを別ドライブに移す作業は、Windows標準の“ドキュメント”や“ピクチャ”だけでなく、たとえば『iTunes』の保存先だったり、クラウドサービスの『Googleドライブ』や『OneDrive』、『DropBox』などの保存先など多岐にわたります。とくにクラウドサービス系は、クラウド上にファイルが保存されるのでローカルのドライブ上を圧迫しないと思われがちですが、ファイルを同期しているため、ローカル上にもファイルが存在します。
クラウドサービス系の保存先(同期するフォルダー)の指定は、各設定で指定できます。もしどうしても空き容量が逼迫してきたら、一時的に同期させないフォルダーを指定することで、ローカル上のファイルを削除しクラウド上のみファイルを置いておくことができます。
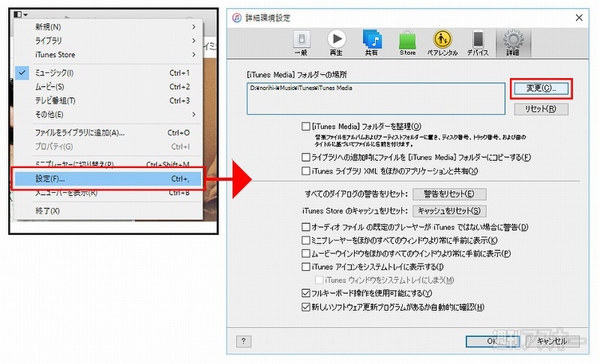 |
|---|
| ↑iTunesなどのアプリは、データの保存先を指定できます。こちらも忘れず違うドライブへ。 |
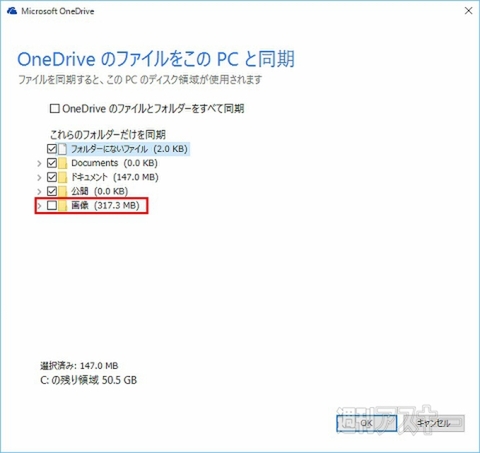 |
|---|
| ↑『OneDrive』の場合、設定の“フォルダーの選択”で同期するフォルダーを個別に指定可能。一時的に停止させることで、ファイルが削除され容量を稼ぐことができます。 |
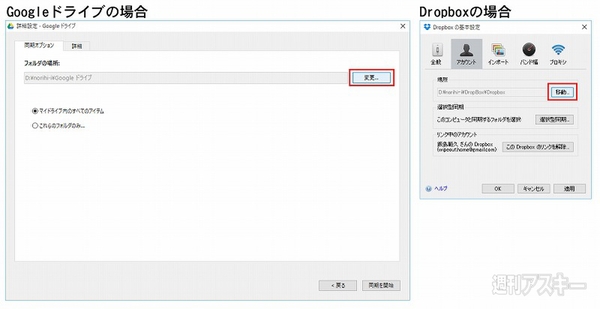 |
|---|
| ↑フォルダーの変更は、OneDriveとGoogleドライブはいちどログアウトしてから、ログインした時に指定できます。Dropboxは設定から変更可能。 |
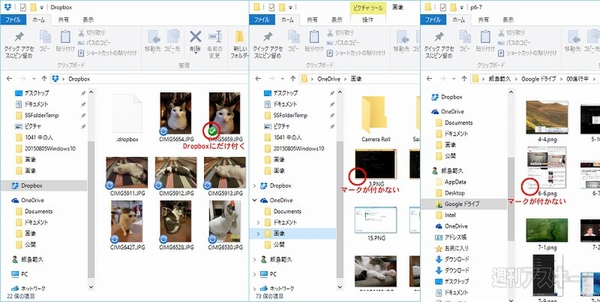 |
|---|
| ↑余談ですが、クラウドサービス用アプリを導入して同期するとアップロード済みのチェックマークが付きます。しかし、複数のサービスアプリを導入していると、最後にインストールしたサービスのみに付くんですね。これは勘弁してほしいです。 |
このほかにも、ブラウザーのキャッシュファイルは意外と容量を取ります。キャッシュのフォルダーは基本的に移動できないので、定期的にブラウザーの設定から削除するか、シークレットモード(ブラウザーによってはプライベートモードなどともいう)で閲覧すると、ブラウザー終了後に削除してくれます。
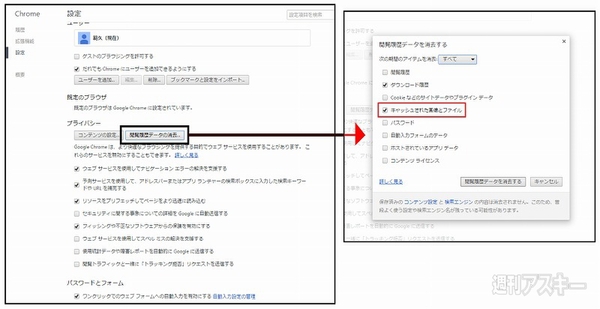 |
|---|
| ↑『Chrome』の場合、設定の“プライバシー”に“閲覧履歴データの消去”をクリック。“キャッシュされた画像とファイル”をチェックして実行しましょう。 |
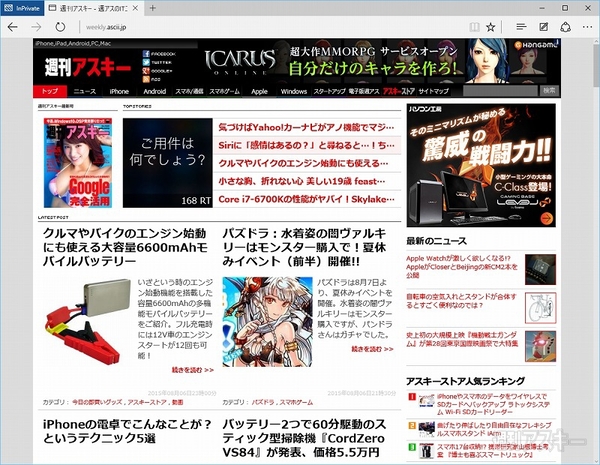 |
|---|
| ↑『Microsoft Edge』の場合、“inPriveteウィンドウ”モードが用意され、終了後キャッシュのほかCookieや閲覧履歴などが削除されます。 |
アプリによっては一時的にデータを保存する“Tempファイル”をつくるものもあります。Tempファイルの保存先を指定できるアプリもありますが、基本的にはアプリ終了後に削除されるので起動ドライブのままでもいいでしょう。
写真や動画を扱っていると、すぐにストレージが逼迫してしまいます。『Googleフォト』サービスは、画質を多少下げてファイルサイズを小さくする代わりに制限なく写真をクラウド上に無料で保存できます。スマホで撮影した写真ならほとんど変わらないので、このようなサービスをうまく活用して外へ逃すようにしましょう。
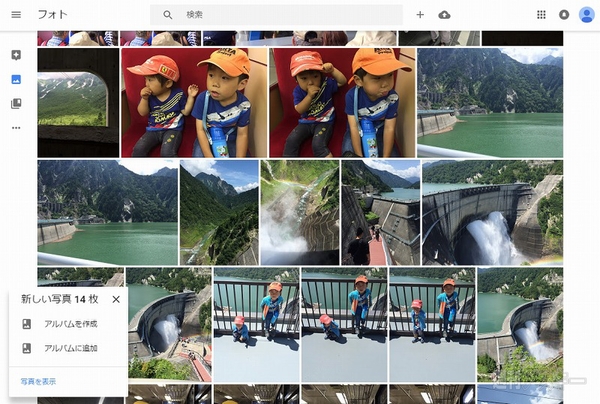 |
|---|
| ↑『Googleフォト』サービスは、ブラウザー上もしくはアプリを利用してファイルをアップするので、削除しても影響はありません。 |
このように、PCのストレージ容量が小さくても保存先の変更やディスクのクリーンアップ、クラウドサービスなどをうまく活用すれば、10へのアップグレード後にすぐ容量不足に陥らずに済むはず。快適な10環境を構築しましょう!
-
Microsoft Windows10 Home Premium 6...
18,144円

-
25,450円

-
Microsoft Windows10 Professional 6...
25,920円

-
18,450円

週刊アスキーの最新情報を購読しよう
本記事はアフィリエイトプログラムによる収益を得ている場合があります






