みなさま、こんにちは。
先日、私の母アケミがiPhoneを使いながら「うーん、文字がちょっと小さいよね……」ってボソッと言ったんです。確かに、年齢を重ねると急に小さい文字が見えにくくなるって言いますよね。
そこで、本日ご紹介するのは画面の“ズーム機能”です。2本指で画面を拡大(ピンチアウト)できないアプリでも、この機能ならばズーム表示ができますので、設定しておいて損はありません。
 |
|---|
まず、設定から“一般”を選び、一覧から“アクセシビリティ”へ進みます。アクセシビリティの視覚サポートの項目に“ズーム機能”がありますので、これを押します。
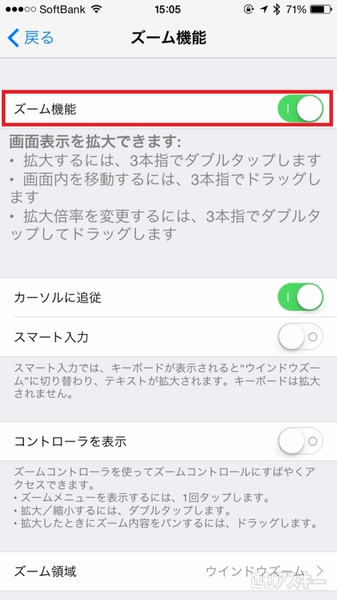 |
|---|
ズーム機能の項目に“ズーム機能”のスイッチがありますので(ややこしい)、これをオンにします。
 |
|---|
実際にズームをさせるには、画面を“3本指”で“2回”叩きます。トントンとタップするとズームウィンドウが表示されます。ズームをやめたいときも、同じく3本指で2回叩けば通常画面に戻せます。
 |
|---|
ズームウィンドウの下にある横長のバーを指で動かすと、ウィンドウを移動できますので、見たい位置に合わせましょう。
 |
|---|
メニューから設定をいろいろと変更することができます。メニューの表示方法はふたつあって、先ほどのズームウィンドウの横長バーを一度押す方法と、画面を3本指で3回押す方法があります。
メニューでは、ズーム画面のサイズや色の反転、フィルターが掛けられます。たとえば「黄色い画面に小さい文字だと目がチカチカして見えにくい」というときは、フィルターでグレイスレールにすれば白黒画面で拡大してくれます。
「視力は十分!」という人でも、ゲーム画面のグラフィックも拡大できますので、普段は拡大できない描き込みもよく見えたりしますよ。
3本指で2回叩くという起動方法ですので、うっかりズームになることもありません。「もっとよく見たい」「小さくて見えない」というときだけ、トントンと立ち上げてみてはいかがでしょうか?
※iOS8.4で検証しました。
■あわせて読みたいiOS Tips
iPhoneの設定のオンとオフがどっちかわかりにくいときは表示変更しましょう
iPhoneキーボードから音声入力ボタンがなくなったらスッキリする件
iPhoneの味気ないキーボードはきれいなテーマに着せ替えよう
■まとめて読みたい方をこちら
iPhoneとiPadで使える超便利Tips集
■つばさが紹介したiPhoneテクニックが動画になりました
iPhone使い方講座
 |
|---|
この記事を書いているつばさのFacebookページができました。
スキマ時間などにのぞいてくださいませ。
週刊アスキーの最新情報を購読しよう



