Windows 10プレビュー版のインストール用USBメモリーを作ろう!
2015年05月04日 20時30分更新
新OSのプレビュー版『Windows 10 Insider Preview』はISO形式のファイルで配布されているため、DVDに焼けばインストールできます。ですが、イマドキのPCは光学ドライブがないことも珍しくなく、OSインストールのために外付けのドライブを購入するというのもモッタイナイですよね。
そこで、手持ちのUSBメモリーでOSのインストールメディアを作ってみましょう。
4GB以上の容量があればいいので、新規で買っても1000円以下。光学ドライブよりも安いですし、使い終わったら中身を消して再利用できるという点でも優れています。
-
TOSHIBA(東芝) USBメモリー (TransMe...
690円

-
【Amazon.co.jp限定】 Transcend USB...
980円

-
800円

-
1,620円

■UEFI対応なら64bit版をコピーするだけ!
イチバン簡単なのが、ダウンロードしたISOファイルの中身をまるごと全部USBメモリーへとコピーする方法です。Windows 8以降であればISOファイルを仮想光学ドライブとしてマウントできますので、特別なソフトは必要ありません。
ただし条件がありまして、“UEFIに対応したPC”で“64bit版”を使うときに限られます。ここ4~5年のPCであれば多くがUEFIに対応してますし、いまさら好んで32bit版を使うこともないかと思いますので、ほとんどの人はこちらの方法で大丈夫でしょう。
具体的な作業といえば、ダウンロードしたISOファイルをダブルクリック(もしくは、右クリックから“マウント”)し、中のファイルをフォルダーも含めてすべてUSBメモリーへとコピーするだけです。試したPCではUSBメモリーのフォーマットはFAT32でもNTFSでも大丈夫でしたが、FAT32の方が無難でしょう。
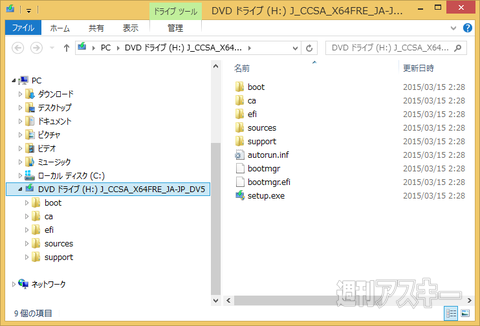 |
|---|
| ISOイメージをマウントすると、こんな感じにドライブとして認識し、中のファイルへアクセスできるようになります。このファイルをすべてUSBメモリーへコピーします。 |
ひとつだけ注意する点としては、実際にUSBメモリーから起動するときは必ず“UEFI”を選ぶことです。手元のPCでは、起動デバイスの選択で“UEFIブートソース”と“レガシーブートソース”の2種類が選べるのですが、レガシーの方を選択すると起動できませんでした。ここだけ注意してください。
 |
|---|
| UEFIの方にある“General USB Flash Disk”では起動できましたが、レガシーの方ではダメ。選択できる場合は間違えないようにしましょう。 |
■UEFI非対応や32bit版を使いたい場合はツールを使おう!
さて。問題となるのが、UEFIに対応していない古いPCや、メモリーやストレージ容量の関係で32bit版を使いたい場合。こちらは残念ながらUSBメモリーへコピーするだけでは起動してくれず、何らかの作業でブートデバイスを作ってやる必要があるわけです。
diskpartを使う方法が王道ですが、コマンドプロンプトからの作業が難しいのがネック。手軽なGUIで作成するなら、『Windows USB/DVD Download Tool』というツールが使えます。説明にはWindows 7/8用みたいなことが書いてありますが、10で試したところ大丈夫でした。
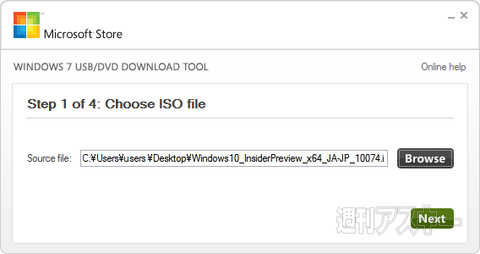 |
|---|
| ダウンロード済みのISOイメージを指定して…… |
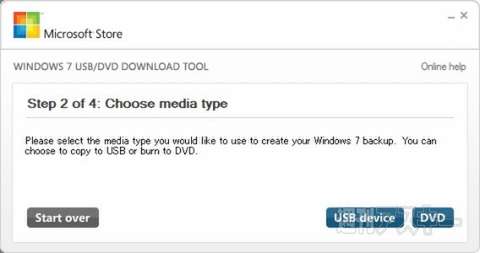 |
|---|
| “USB device”を選択し…… |
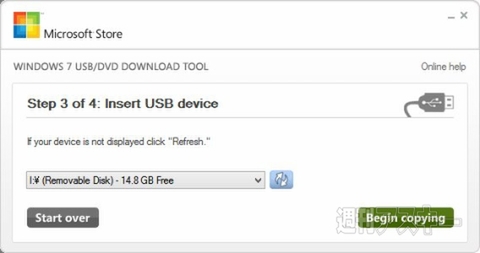 |
|---|
| USBメモリーを選んでスタートするだけ。ね、簡単でしょ? |
ちなみに、インストールメディアを作成するツールは、ほかにも『UNetbootin』や、『Rufus』などがあります。どのツールを使かは、お好みでどうぞ!
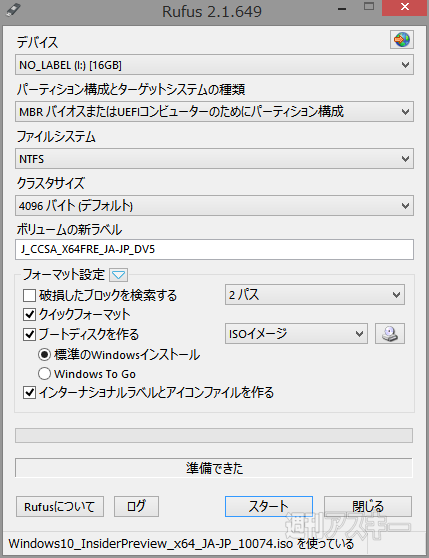 |
|---|
| 『Rufus』の画面。“ブートディスクを作る”項目で“ISOイメージ”を選び、ダウンロードしたISOファイルを指定してから“スタート”です。「準備できた」という日本語が、なんだかカワイイです。 |
※プレビュー版のWindows 10は、あくまでもPC に詳しいユーザーを対象としたOS版です。リスクが伴いますので、利用はご自身の判断・責任の元、お願い致します。
■関連サイト
Windows 10 Insider Preview
週刊アスキーの最新情報を購読しよう
本記事はアフィリエイトプログラムによる収益を得ている場合があります







