Windowsユーザーだった女子編集者が、実際にMacを使うなかで出合ったトラブルを解決する本連載。最近はEvernoteやDropboxなどのクラウドストレージが便利なので、USBメモリーでデータをやり取りをする機会が減ってきました。とはいえ、ほかの人にファイルを手渡したい、ネットに未接続のマシンにファイルを受け渡したいといったケースでは、やはりUSBメモリーが便利。
私はMacとWindowsを別々のマシンで使っています。ちょっとしたデータの移動のためにMacでUSBメモリーを使おうとしたとき、これまでWindowsマシンで使っていたUSBメモリーそのまま使っていいのだろうか?とちょっと戸惑いました。同じ疑問を持っている方のためにサクッとご紹介します。
 |
|---|
基本的に、USBメモリーはMacとWindows両方で使えます。このUSBメモリーにはMacとWindowsから書き込んだ写真が問題なく混在しています。Windowsで使っていたUSBメモリーを初めてMacで使う際、そのままでも大抵は読めると思いますが、一度ファイルフォーマットを確認しておきましょう。
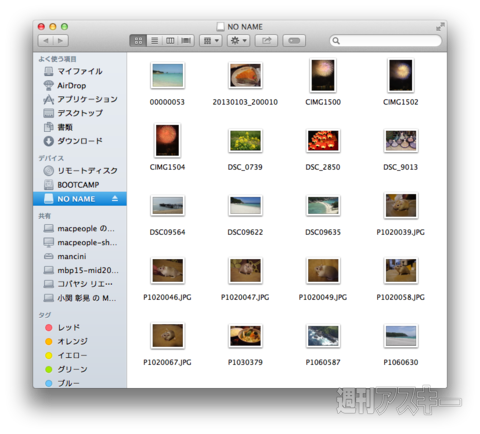 |
|---|
USBメモリーは「FAT32形式」になっていることが多いです。ファイル形式にはFAT形式とNTFS形式があり、最大ファイルサイズや特性により、USBメモリーやメモリーカードはFAT形式、HDDなどではNTFS形式が使われています。NTFS形式だとMacからは書き込みができなくなります。FAT形式には、FAT16/32/exFATという種類がありますが、FAT16は2GBまでの容量しか扱えないため、8GB以上が主流の最近のUSBメモリーではFAT32となります。
WindowsでUSBメモリーをフォーマットするには右クリックから選べばOK。Macの場合、「ディスクユーティリティ」を使います。Spotlightで検索するとすぐに見つかります。
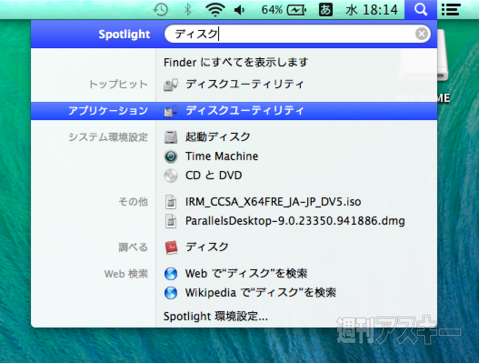 |
|---|
該当のUSBメモリーを選択し、「パーティション」のタブを開きます。通常は1パーティションでいいと思いますので、パーティションのレイアウトを設定し、フォーマットを確認しましょう。Mac OS拡張を選ぶとWindowsで扱えなくなるので「MS-DOS(FAT)」または「exFAT」を選びます。FAT32は1ファイルあたりの容量制限が4GBまでとなります。動画など1ファイルで4GBを超える可能性がある場合は、容量制限のないexFATを選びましょう。
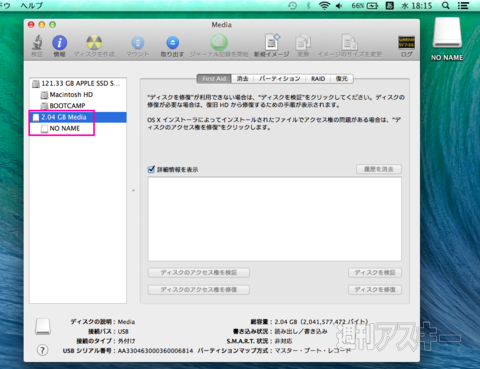 |
|---|
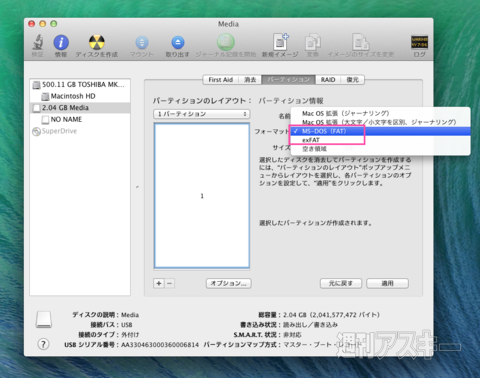 |
「オプション」をクリックすると以下のような画面になります。起動ディスクなどに使う場合以外は、「マスター・ブート・レコード」になっているか確認しましょう。
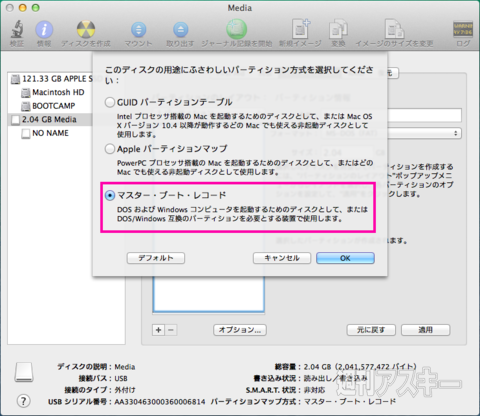 |
|---|
ちなみに、Windowsユーザーが初めてMacにUSBメモリーを挿したときの「あるある」として、「接続解除の仕方がわからない」がありますよね。そのままブスッと抜くと警告が出てしまいます。デスクトップにこのようなアイコンがあるはずなので、マウスのドラッグでゴミ箱に移動すれば取り出し完了です。
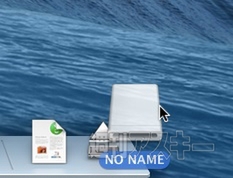 |
|---|
このほかにも元Windowsユーザー目線のMac使いこなし術を毎週水曜に掲載中です。MacBook AirをWindowsマシンとしてのみ使っているなんて方は、せっかく買ったMac OSを使いこなしてみませんか? Macの活用テクニック集はこちらからどうぞ!
MacPeople2月号(12月27日発売)は、ついに登場した新Mac Pro速報を含む、豪華特集8本です。MacBookをWindows化、iPhoneアプリ開発者100人アンケート、MacとiOSのセキュリティー、SIMロックフリーiPhoneの買い方と活用法、Wi-Fi機能でiPhoneと一緒に使えるカメラ、Mac&iOSのハイレゾ化、iOSアプリ開発の基礎ともりもり盛りだくさんです!
 |
|---|
| |
週刊アスキーの最新情報を購読しよう
本記事はアフィリエイトプログラムによる収益を得ている場合があります











