
『Snap』
バージョン:1.5
価格:無料
(バージョンと価格は記事作成時のものです)
(c)Indragie Karunaratne
みなさん、こんばんは。マックピープル元・編集長の吉田でございます。さて今回は地味ながらMacの操作がかなり便利になるユーティリティーを紹介します。
Macでいつも使うアプリは、「ログイン項目」に入れておくことで、マシンのログイン時、自動ログインにしている場合はシステム起動時に自動的に使える状態になります。
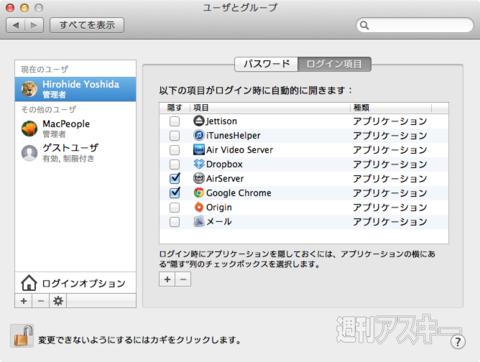 |
|---|
しかし、多くのアプリをログイン項目にいれていると、起動直後にシステムの処理速度がどうしても遅くなります。Macを起動して、メール1本だけ打ちたい、昨日作成したExcelファイルだけをDropboxに入れておきたいといった場合には、イライラの原因になりますね。
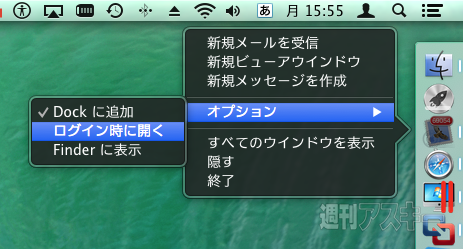 |
|---|
ちなみに、アプリをログイン項目に登録したい場合は、Dockで該当アプリを右クリックして、「オプション」から「ログイン時に開く」を選べばOKです。もちろん、「システム環境設定」→「ユーザとグループ」→「ログイン項目」では「+」で追加、「−」で削除も可能です。
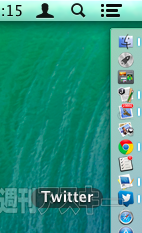 |
|---|
ログイン時にすぐに操作したいけど、アプリのすぐに起動したい。そこで導入したいのが『Snap」です。このユーティリティーを起動しておけば、Dockを下に配置している場合は左から、左右に配置している場合は上から、「command」+数字キーのショートカットで起動できるのです。
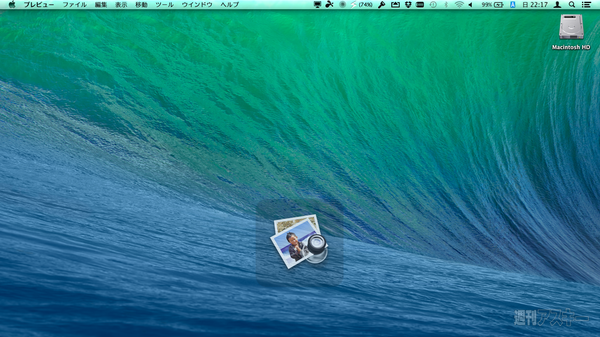 |
|---|
このショートカットで起動した場合は、該当するアプリのアイコンが画面中央に表示されるので、起動していることがわかります。
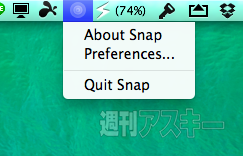 |
|---|
メニューバーには専用の項目が追加され、ここから環境設定の呼び出しやアプリの終了などが可能です。
 |
|---|
環境設定の「Automatic」タブでは、このアプリをログイン時に稼働させる、メニューバーの項目を表示する、アプリを起動するショートカットに使う修飾キーの選択——などの設定が用意されています。
「command」だけではほかのショートカットと被ってしまうという場合は、「option」や「control」に変更しましょう。「comannd」+「control」+数字キーといったように、複数の修飾キーを組み合わせることも可能です。
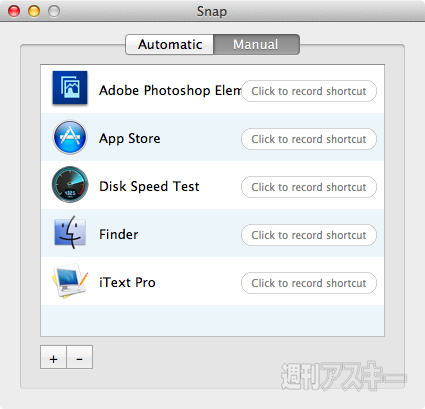 |
|---|
「Manual」タブでは、任意のアプリに起動ショートカットを設定できます。「+」ボタンでアプリを追加し、「Click to record shourcut」をクリックしたあとで、組み合わせたいキーを修飾キー→英数キーの順に押せばOKです。
さて、好評発売中のMacPeople 12月号では、リリースされたばかりのOS X Mavericksを150ページ超もの特大ボリュームで紹介しています。そのほか、iPad Air、iPad mini Retina、MacBook Pro Retinaなどの最新機種の情報も充実。MacPeople編集部が全身全霊をかけて制作した渾身の1冊です。これさえ買えば、Mavericksを快適に乗りこなせますよ。
 |
|---|
| |
週刊アスキーの最新情報を購読しよう
本記事はアフィリエイトプログラムによる収益を得ている場合があります












