Windowsユーザーだった女子編集者が、実際にMacを使うなかで出合ったトラブルを解決する本連載。前々回のスクリーンショットの長いファイル名を変更する技(関連記事)、保存場所を変更する技(関連記事)に続き、今回はファイル形式を変更する方法をご紹介します。
OS Xの標準設定では、スクリーンショットはPNG形式で保存されます。デスクトップ全体のスクリーンショットを撮って人に送るような場合、画像の解像度が大きいので、相手の画面サイズによっては拡大しなければならず不親切です。PDF形式なら誰でも簡単な操作で拡大でき、手のひらツールで画面を移動できるので便利。そこで、最初からスクリーンショットをPDF形式で保存するよう設定してみました。
 |
|---|
今回も簡単です。PDF形式で保存するよう設定するには、ターミナルに以下のように入力すればOK。前回入力した「killall SystemUIServer」というコマンドはなしですぐに適用されます。
defaults write com.apple.screencapture type pdf
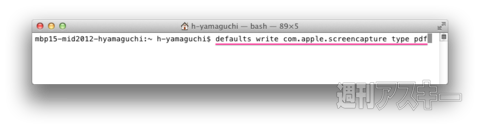 |
|---|
例えば、以下のような感じでデスクトップ全体を見せて操作説明をメールで伝えたいようなことありますよね。相手があまり詳しくない人だと、表示の拡大にもひと苦労するかもしれません。拡大したらどこが表示されているのかよくわからなくなっちゃうとか。
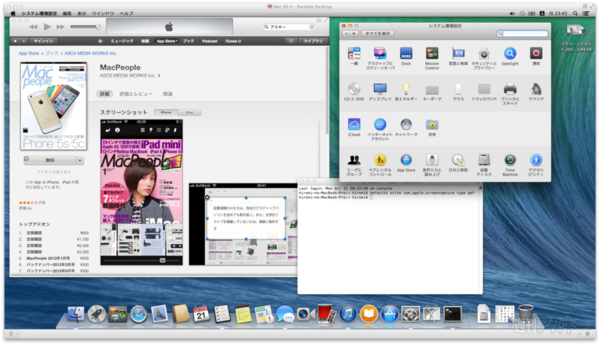 |
|---|
ところが、こうしてPDFで送ってあげれば、見たい個所の拡大が簡単にできるというわけです。
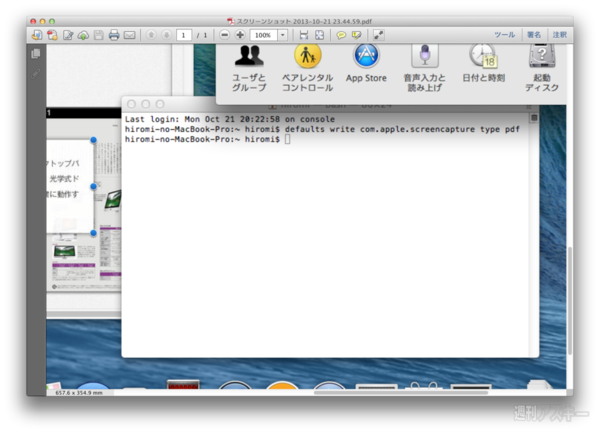 |
|---|
PGやBMP、TIF、GIF形式にしたい場合は、末尾を変えるだけでOK。
JPG形式
defaults write com.apple.screencapture type jpg
BMP形式
defaults write com.apple.screencapture type bmp
TIF形式
defaults write com.apple.screencapture type tif
GIF形式
defaults write com.apple.screencapture type gif
元に戻すには、以下のように入力します。
defaults delete com.apple.screencapture type
 |
|---|
……といったわけで、スクリーンショットの小技シリーズでした! ほかにも元Windowsユーザー目線のMac使いこなし術を毎週水曜に掲載中です。MacBook AirをWindowsマシンとしてのみ使っているなんて方は、せっかく買ったMac OSを使いこなしてみませんか? Macの活用テクニック集はこちらからどうぞ!
 |
|---|
| |
通常の倍ほどぶ厚いMacPeople12月号(10月29日発売)では、OS X Mavericksで使いこなしたいTIPSが盛りだくさん150ページ超! 並みのムック本よりページ数も多く、持っておいて損はありません。そのほか、新MacBook Pro RetinaやMacBook Airの買い方のキモ、iPad AirやiPad mini Retinaの情報が満載です。
週刊アスキーの最新情報を購読しよう
本記事はアフィリエイトプログラムによる収益を得ている場合があります











