『4Sync』(関連サイト)は15GBの容量を無料で利用できるオンラインストレージだ。ブラウザーから利用できるほか、Windows用のソフトも用意している。
モバイル機器向けにもAndroid、iOS、BlackBerry、Symbian版の無料アプリを配信している。有料プランもあり、100GBまでのプランが月額10ドル(年額75ドル)、1000GBまでのプランが月額40ドル(年額240ドル)となっている。
 |
|---|
■ソフトをインストールしてアカウントを作成
4Syncのウェブサイト(関連サイト)にアクセス。【今すぐダウンロード】をクリックして、ソフトをダウンロードする。ダウンロードが完了したら、インストーラーを実行しよう。
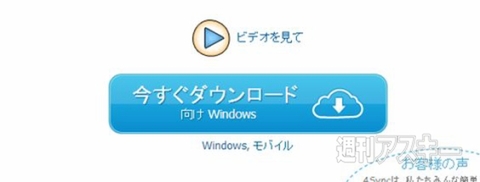 |
|---|
インストールが完了すると、セットアップ画面が表示される。矢印をクリックするとアカウントの設定画面に移行するので、名前やEメールアドレス、パスワードを入力しよう。
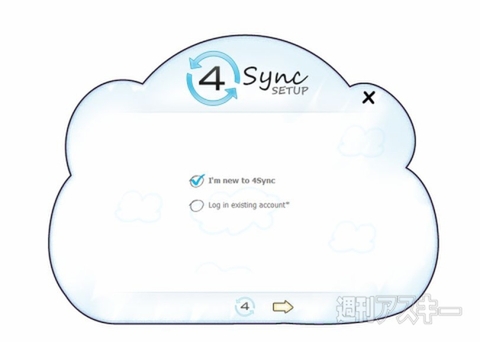 |
|---|
登録が完了すれば、4Syncのセットアップは終了。登録したメールアドレス宛に届いた認証確認メールのリンクをクリックしよう。認証が済むと、ブラウザーに4Syncのメイン画面が表示される。
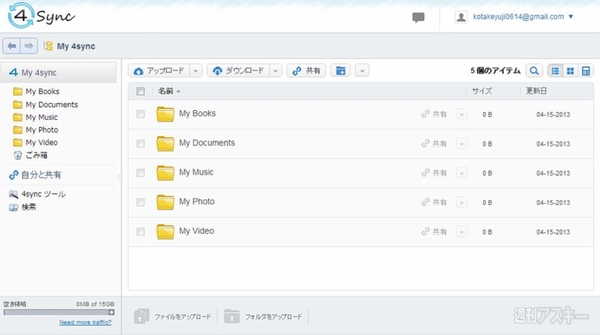 |
|---|
■ファイルをアップロードしてみよう
セットアップが完了したら、早速ファイルをアップロードしてみよう。ブラウザーで利用している場合は、保存するフォルダーを選択し、ファイルをドラッグ・アンド・ドロップするだけでアップロードできる。
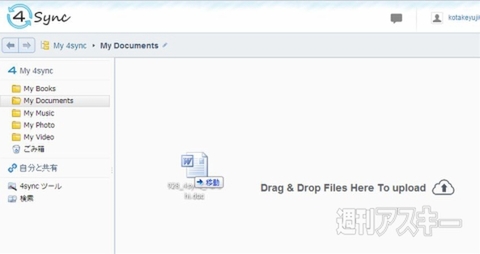 |
|---|
ソフトを使ってアップロードする場合は、定番クラウドサービス“Dropbox”のように、デスクトップ右下のアイコンをクリックして、4Syncのフォルダーを開く。アイコンを右クリックして、【Open ‘4Sync’ folder】を選択してもオーケー。
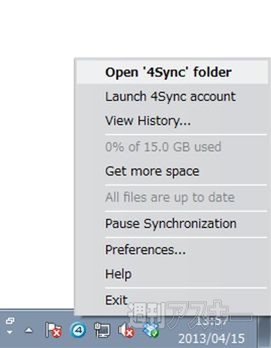 |
|---|
4Syncのフォルダーが開いたら、任意のフォルダーにファイルをドラッグ・アンド・ドロップしよう。自動的にファイルがアップロードされる。Dropboxとまったくいっしょの使い勝手で、データをクラウドに保存できる。
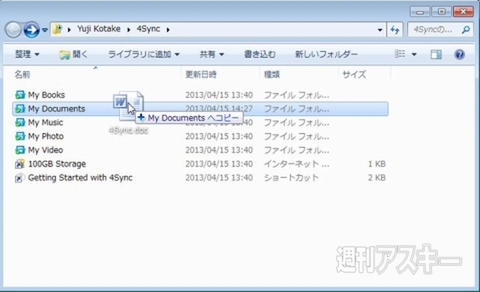 |
|---|
■ファイルの共有機能にも対応
アップロードしたファイルを共有する機能も備えている。ファイルを選択して右クリックし、【4Sync】→【Get Link】の順にクリックしよう。
 |
|---|
すると、“File Links”が表示され、ファイルへのリンクをコピーできる。
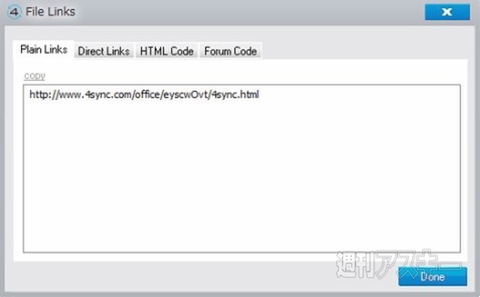 |
|---|
なお、ファイルへのリンクは右クリックメニューの最上部にある【Copy URL to Clipboard】から直接コピーすることも可能だ。
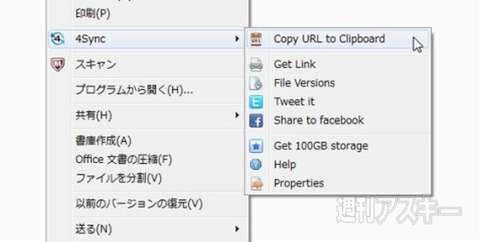 |
|---|
■TwitterとFacebookへの投稿機能も備える
ユニークなのが、TwitterやFacebookにリンクを投稿する機能を備えている点だ。同種の機能はDropboxにはない。右クリックメニューで【Tweet it】または【Share to Facebook】のいずれかをクリックすると、リンクをそれぞれのサービスに投稿できる。
 |
|---|
ここでは【Tweet it】をクリックしてみた。すると、ブラウザーが自動的に起動し、ツイートの作成画面が表示され、そのまま投稿できる。
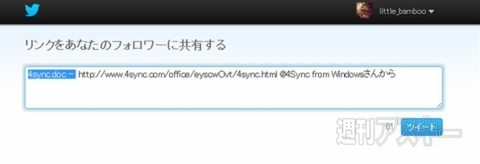 |
|---|
4SyncではDropboxとほぼ同じ手順でファイルのアップロードや共有などの操作を行なえる。Dropboxの無料容量が物足りなかったら、4Syncへ乗り換えてみるといいだろう。
●関連サイト
4Sync
無料プランあり
作者:4sync
(バージョン、ウェブアプリの内容は記事作成時のものです)
週刊アスキーの最新情報を購読しよう
本記事はアフィリエイトプログラムによる収益を得ている場合があります



