『Feedly News Reader』はGoogleのRSSリーダーサービス『Googleリーダー』に登録したウェブサイトの記事をタイルやマガジンなど複数用意されたレイアウトスタイルで見やすく表示するChromeアプリだ。
情報を素早くチェックしたい時はGoogleリーダー、雑誌のようにパラパラつまみ読みしたい時は『Feedly News Reader』というように使い分けるといいだろう。
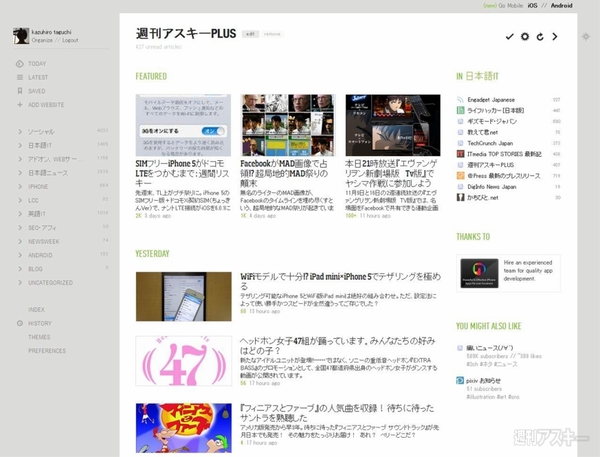 |
|---|
■インストールと初期設定
グーグルのウェブサイト“Chrome ウェブストア”(関連サイト)にアクセス。『Feedly News Reader』を検索して、ダウンロードサイト(関連サイト)へ。
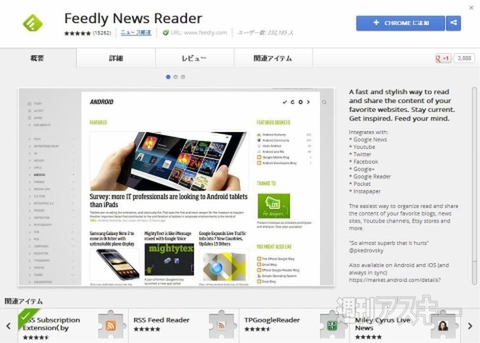 |
|---|
右上に表示される【CHROMEに追加】を押し、表示されるウインドーにある【追加】をクリックすると、インストールが始まる。
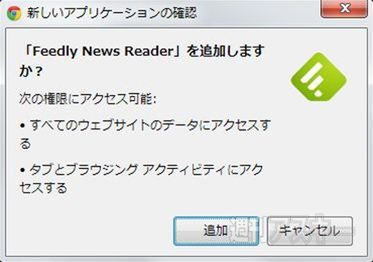 |
|---|
『Feedly News Reader』のトップ画面が表示されるので、左側にある【Login】をクリック。
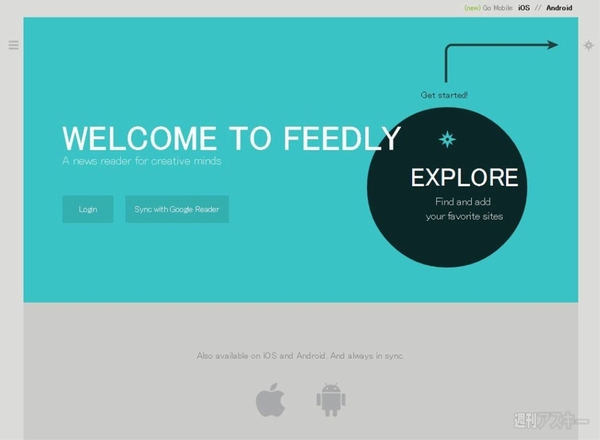 |
|---|
 |
『Googleリーダー』で使用しているGoogleアカウントをクリックし、【アクセスを許可】ボタンを押そう。
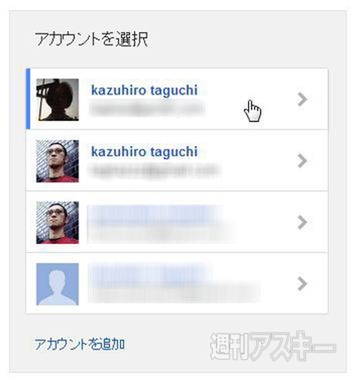 |
|---|
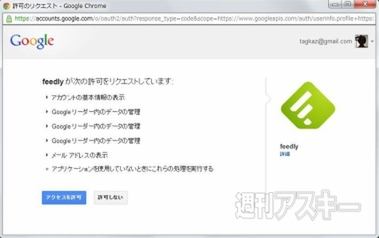 |
これで初期設定は終了だ。
 |
|---|
■左側のメニューバーを活用しよう
画面の左側にはメニューバーが表示されている。
 |
|---|
【TODAY】を選ぶと、右側に自動的に選ばれたオススメ記事が表示される。
 |
|---|
【LATEST】を選ぶと、右側に最新記事の見出しだけが表示される。
 |
|---|
【SAVED】を選ぶと、保存した記事だけが表示される。後で何度も読み返したい記事などは保存しておくといいだろう。
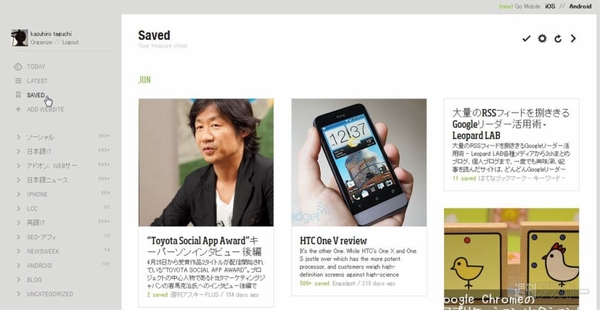 |
|---|
【ADD WEBSITE】を選ぶと、画面に新規ウェブサイト検索ウインドーが表示される。画面上部の検索欄にキーワードを入れると該当サイトが表示。
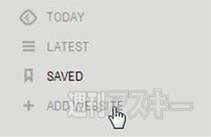 |
|---|
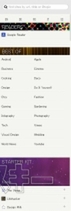 |
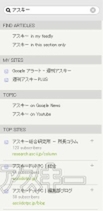 |
サイト名をクリックするとそのサイトの最新記事が表示される。気に入ったら【+add】ボタンを押して登録しよう。登録したサイトはもちろん『Googleリーダー』にも反映されている。
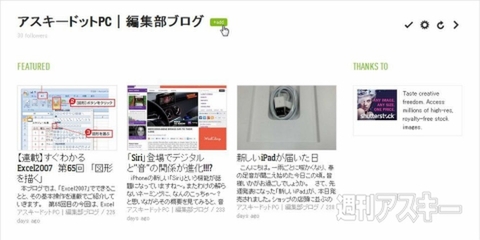 |
|---|
サイトをフォルダーで分類している場合は左側にフォルダー名の一覧が表示。フォルダー名をクリックすると右側にはそのフォルダーに含まれるすべてのサイトの記事が表われる。
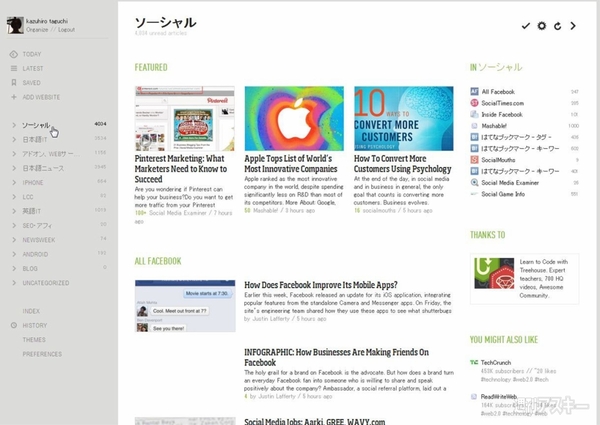 |
|---|
フォルダー名の右側にある矢印をクリックするとフォルダーが展開される。サイト名をクリックするとそのサイトの記事だけを読むことができる。
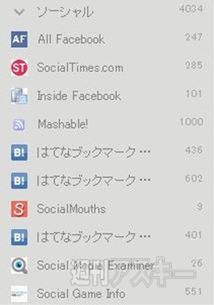 |
|---|
【INDEX】を選ぶと登録しているウェブサイトがフォルダーごとに分類されて表示される。サイト名またはフォルダ名をクリックすることでそのサイト(またはフォルダー)の最新記事が出る。
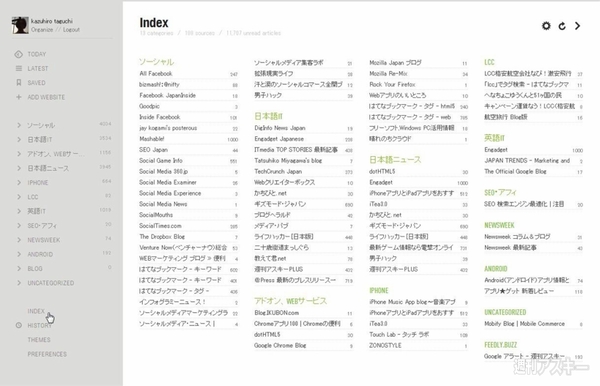 |
|---|
【PREFERENCE】では初期ページやフォントの指定など細かい設定が行なえる。
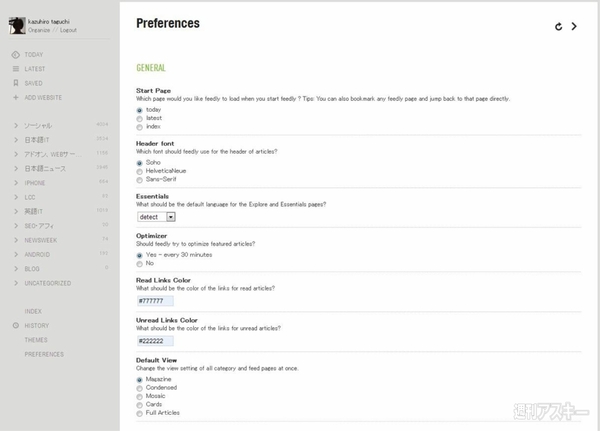 |
|---|
■記事を読んでみよう
“週アスPLUS”のページを開いてみよう。最上部の【FEATURED】に人気記事が、その下に未読記事が新しいものから順に表示される。
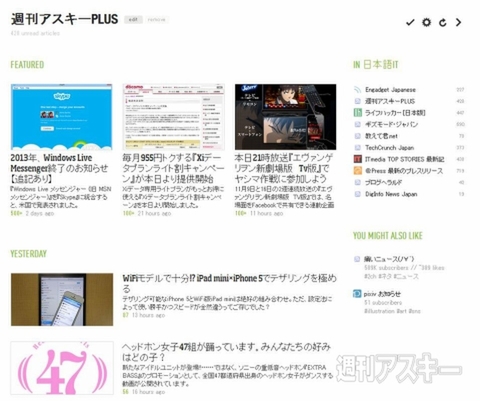 |
|---|
画面右上には4つのアイコンが表示されている。左から【すべて既読にする】、【設定】、【リロード】、【次のサイトへ移動】だ。【設定】では画面のレイアウトをデフォルトのマガジン表示から以下の4つ、タイトル、モザイク、カード、全文表示に変更できる。
 |
|---|
| タイトル表示 |
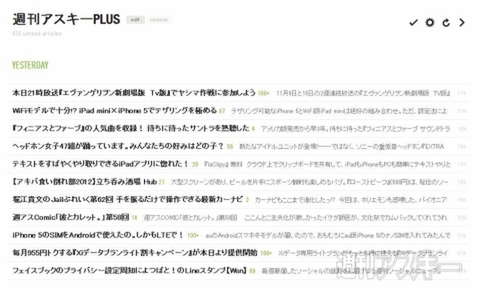 |
|---|
| モザイク表示 |
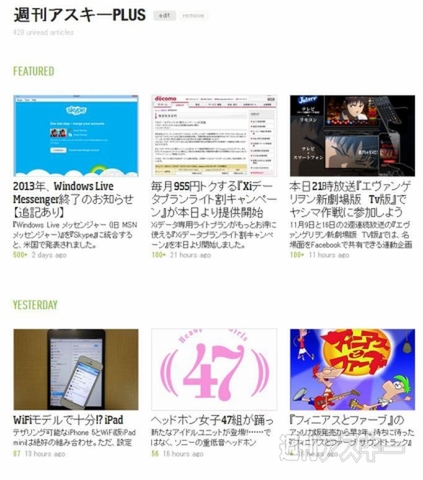 |
| カード表示 |
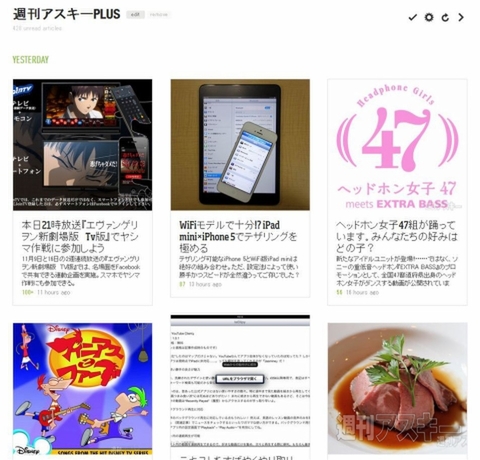 |
|---|
| 全文表示 |
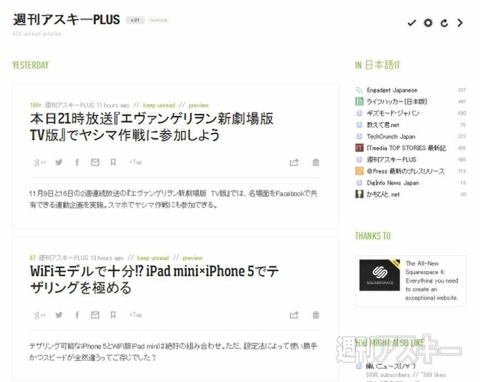 |
■SNSなどに記事をシェアしよう
タイトルかサムネイルをクリックすると、その記事が表示する。
 |
|---|
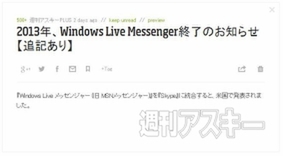 |
記事タイトルの左下にはSNSへのシェアボタンなどが並んでいる。左から『Google+』、『Twitter』、『Facebook』、『Gmail』、『保存』、『タグ付け』だ
| |
|---|
『Twitter』に記事をシェアしたところ。
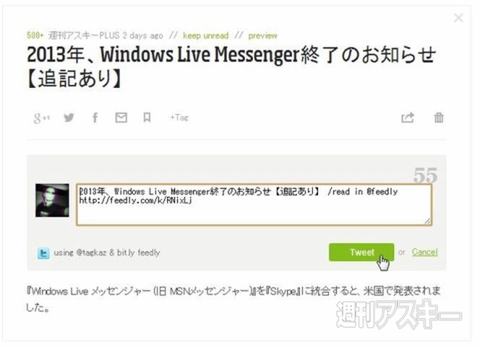 |
|---|
右側にあるゴミ箱の左にあるアイコンをクリックするとさらに別のサービスとの連携ボタンが現われる。左から『Evernote』、『Instapaper』、『Pocket』、『LinkedIn』、『Delicious』だ。
| |
|---|
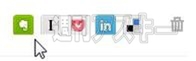 |
『Evernote』に記事をシェアしたところ。
 |
|---|
また、iPhone、Android共に専用アプリにあるので連携して活用しよう。
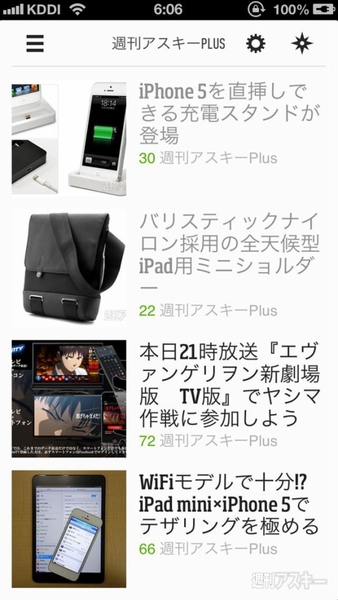 |
|---|
●関連サイト
Feedly News Reader
バージョン:11.0.457
フリーソフト
作者:feedly
(バージョンは記事作成時のものです)
週刊アスキーの最新情報を購読しよう
本記事はアフィリエイトプログラムによる収益を得ている場合があります



