『Image Viewer』は、ウェブページの写真をより快適に閲覧するためのChromeの拡張機能だ。画面右上に追加されるImage Viewerのアイコンをクリックすると、画像ビューアーモードに切り替わり、ページ内の複数の画像をスライドショーのように表示、閲覧できる。
 |
|---|
機能性はシンプルだが、ページ内の画像を効率よく閲覧するのに最適。また、画像の表示がスムーズで、なめらかに拡大と縮小などの各種操作を行なえるのも魅力だ。
■インストール
グーグルのウェブサイト“Chrome ウェブストア”(関連サイト)にアクセス。『Image Viewer』を検索して、ダウンロードサイト(関連サイト)へ。
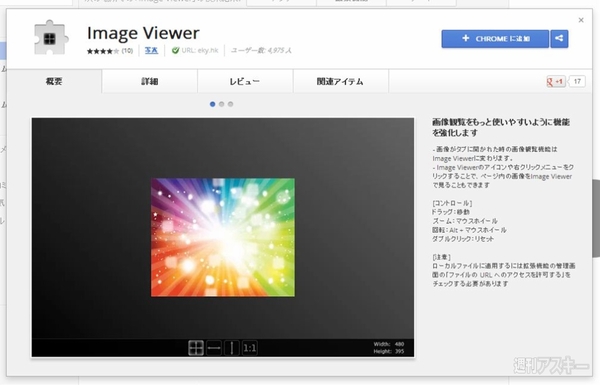 |
|---|
右上に表示された【CHROMEに追加】を押し、【追加】をクリックすると数秒でインストールが終了する。新規タブを開き、アプリのリストから『Image Viewer』をクリックする。
■画像を閲覧してみよう
アプリをインストールできたら、写真を閲覧したいサイトをChromeで表示し、【右上のボタンをクリック】しよう。
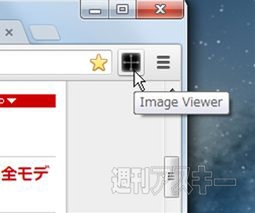 |
|---|
すると、表示が画像ビューアーモードに切り替わる。
 |
|---|
【マウスホイールを回転】させると画像の拡大と縮小が可能。また、【Altキーを押しながらマウスホイールを回転させる】と、写真の向きを変えられる。写真をドラッグすれば、表示位置も変更可能だ。
 |
|---|
画面下部にカーソルを移動すると、メニューが現われる。
 |
|---|
左端には【戻る】、【進む】ボタンが配置され、表示する画像を切り替えられる。中央部のボタンはでは、写真の表示サイズを設定可能。
 |
|---|
中央部の左端にあるボタンは、ウインドーサイズに合わせて表示する。【左右の矢印のボタン】では横幅、【上下の矢印のボタン】では高さに合わせて表示できる。オリジナルサイズで表示したいときは、右端の【1:1】をクリックしてみよう。
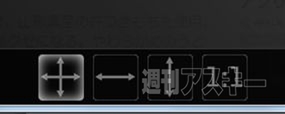 |
|---|
写真を閲覧し終えたたら、右上の【×】をクリックするか、ブラウザの戻るボタンをクリックして元の表示に戻そう。
■オプションで詳細な設定も可能
オプションメニューでは、より細かい設定ができる。右上のアイコンにカーソルを合わせて右クリックし、【オプション】を選択する。
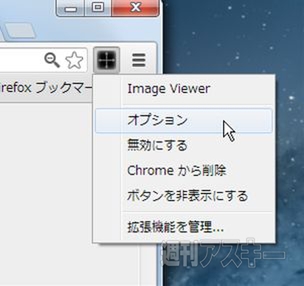 |
|---|
“Image Viewer オプション”が表示される。ここでは、デフォルトの画像サイズやズームのスピード、回転のスピードなどを設定できるので、任意の設定に変更しよう。
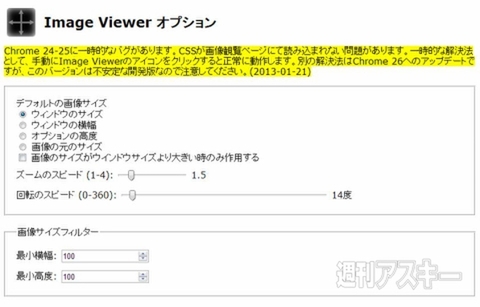 |
|---|
■新端末情報と手順解説ページの閲覧にうってつけ!?
実際に使ってみて利便性を感じたのは、スマホやPCなどの新製品情報の記事を閲覧していたとき。この手の記事には、写真がふんだんに掲載されているが、Image Viewerを使えば、端末の外観やディテールなどをまとめてチェックできる。
 |
|---|
また、本連載のようなウェブサービスなどの使い方を解説した記事を閲覧するときにも便利。手順の解説画面を拡大表示にして、次々と見ていくことができるので、操作の流れを把握しやすい。
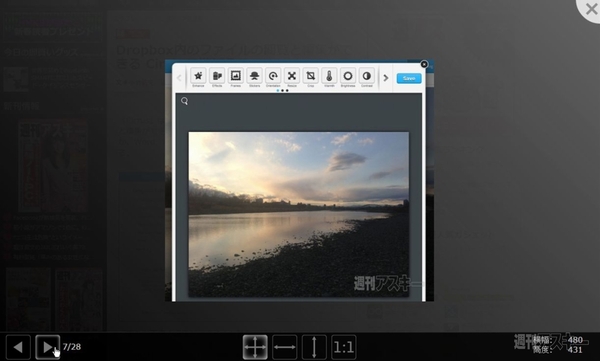 |
|---|
●関連サイト
Image Viewer
バージョン:0.1.6.3
フリーソフト
作者:eky.hk
(バージョン、ウェブアプリの内容は記事作成時のものです)
週刊アスキーの最新情報を購読しよう



