『Springpad』は簡単な操作で見栄えのいいメモを作成できるChromeのウェブアプリだ。テキストメモはもちろん、タスク(To Do)やチェックリスト、CDや本のクリップ、ウェブサイトへのリンクなど、さまざまなメモのフォーマットがあらかじめ用意されている。
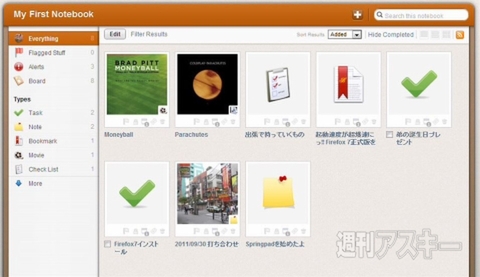 |
|---|
■インストール
グーグルのウェブサイト“Chrome ウェブストア”(関連サイト)にアクセス。『Springpad』を検索して、拡張機能からダウンロードサイト(関連サイト)へ。
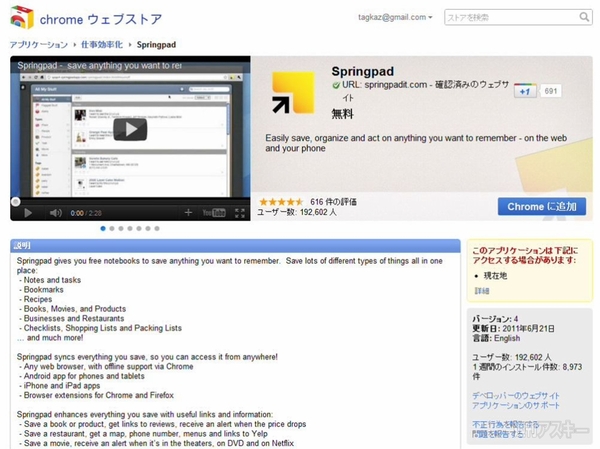 |
|---|
ページ右側の【Chromeに追加】を押し、【インストール】をクリックすると、数秒でインストールが終了。Googleアカウントでログインしていないときは、確認画面が現われ、IDとPassを入力すると新規ページが開く。アプリ欄に『Springpad』のアイコンが出たら、インストール作業は完了だ。新規タブのアプリケーションスペースから『Springpad』のアイコンをクリックすれば、再起動なしで利用できる。
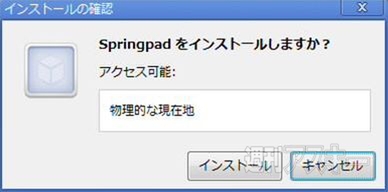 |
|---|
■『Springpad』にログインする
ウェブアプリスペースにできた『Springpad』アイコンをクリックすると、『Springpad』のサイト(関連サイト)に移動する。ちなみにサイトに直接アクセスすれば、Chrome以外のブラウザーでも利用できる。
ログインはまず【Log in with your Google Account】ボタンをクリックし、表示されたページでGoogleのアカウントを入力、【Continue as a new user】を押そう。
 |
|---|
背景画像を選び、ユーザーネームを決めて【Next】をクリックする。続けてチュートリアル画面を読んだら【Next】を押して先に進もう。
 |
|---|
■メモの作成
ログインできたらメモをつくってみよう。ワークスペース上にある【My First Notebook】のアイコンをクリック。
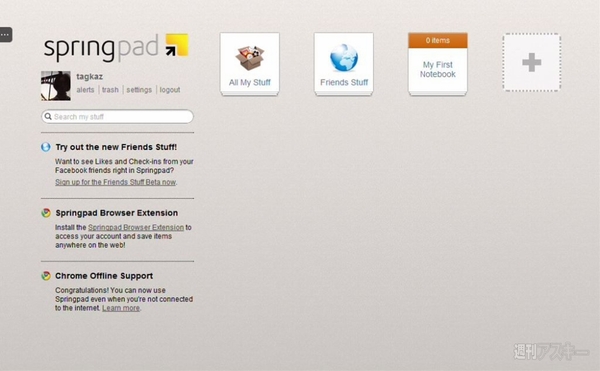 |
|---|
ノートブックが開くので、画面右上にある【+】をクリックしよう。普通のテキストノートを作成するには、【Add a Note】をクリック。
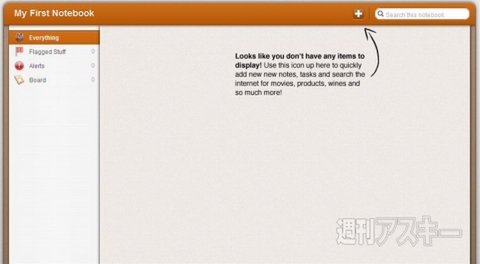 |
|---|
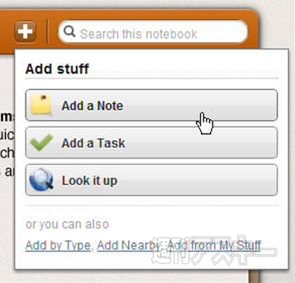 |
エディターが開くのでテキストを入力。書き終えたら【Save】をクリックしよう。上部のアイコンをクリックすることで太字や下線、箇条書きやリンクといったツールを使える。
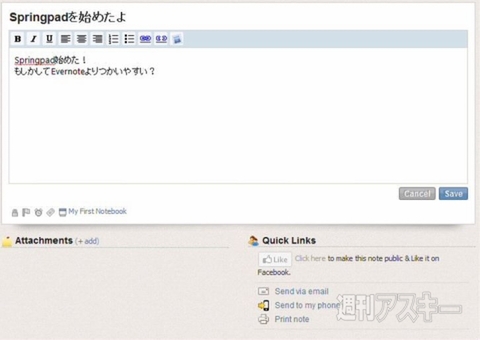 |
|---|
完成したメモ。もちろん後から編集することも可能だ。
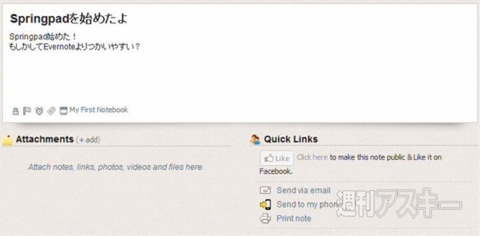 |
|---|
左下の【Attachments】欄に写真やファイルを添付したり、ウェブページのリンクを貼ったりすることもできる。
 |
|---|
■タスクを設定する
メモ作成ページで【Add a Task】をクリックすると、タスクを作成できる。リマインダーを設定したりGoogleカレンダーと連動したりできるので、“To do管理ツール”として使用できる。
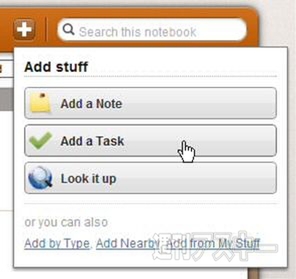 |
|---|
作成した【タスク】。期日(Due)やカテゴリー(Category)、説明文(Description)などを書き込める。
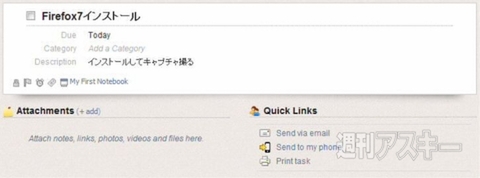 |
|---|
■テンプレートを利用しメモをつくる
『Springpad』はテキストやタスク以外にもさまざまなフォーマットのメモを作成できる。【+】ボタンを押してから【Add by Type】をクリックしてみよう。
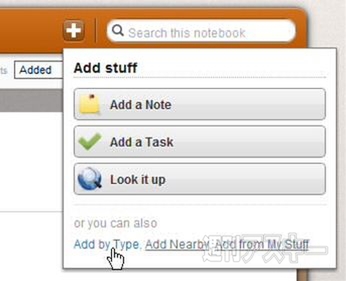 |
|---|
メモのフォーマット一覧が表示される。好きなものを選んでクリックしてみよう。テンプレートにしたがって、多様なメモをつくれる。
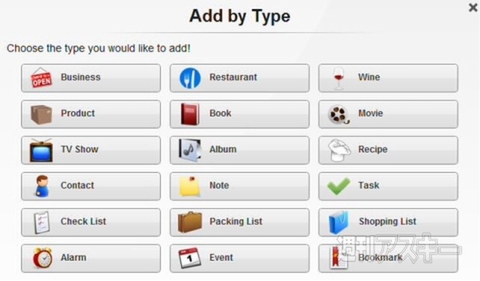 |
|---|
【チェックリスト(Check List)】を選択。項目を作成して、チェックリストがつくれる。
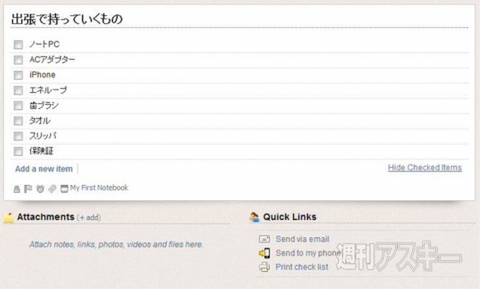 |
|---|
【音楽(Album)】では、右下にアーティストの情報やAmazonへのリンクなどが自動的に表示される。
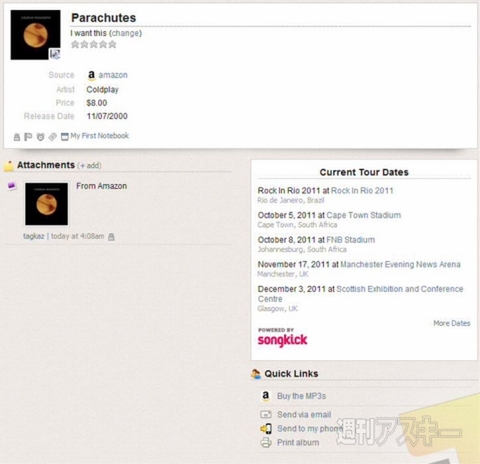 |
|---|
【映画(Movie)】を選択したところ。右下に各種情報へのリンクが自動的に表示される。残念ながらこの機能は主にアメリカのサービスがメインとなっているため、日本のAmazonなどからは情報を取得できないようだ。
 |
|---|
ノートブックでメモを一覧表示したところ。左側でメモのタイプを選んだり、右上のボックスで全文検索を行なえる。
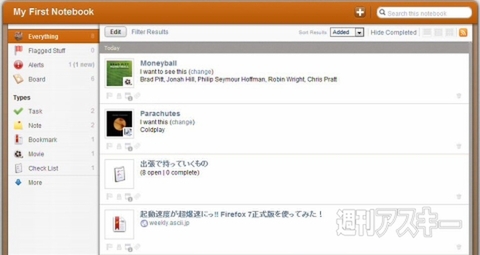 |
|---|
左側にある【Board】をクリックすると、コルクボードにメモを貼り付けたような表示にできる。それぞれのメモはドラッグ・アンド・ドロップで自由に動かせる。
 |
|---|
■エクステンションもある
『Springpad』にはChrome用のエクステンション(関連サイト)も用意されている。Chromeウェブストアで検索してインストールしてみよう。
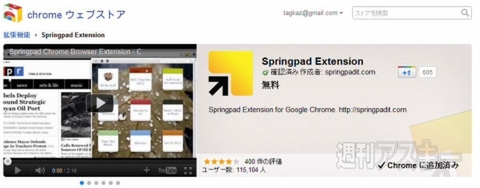 |
|---|
インストールが終了すると、ブラウザー右上のエクステンションエリアに『Springpad』のアイコンが表示され、クリックするとノートブックとメモを閲覧できる。
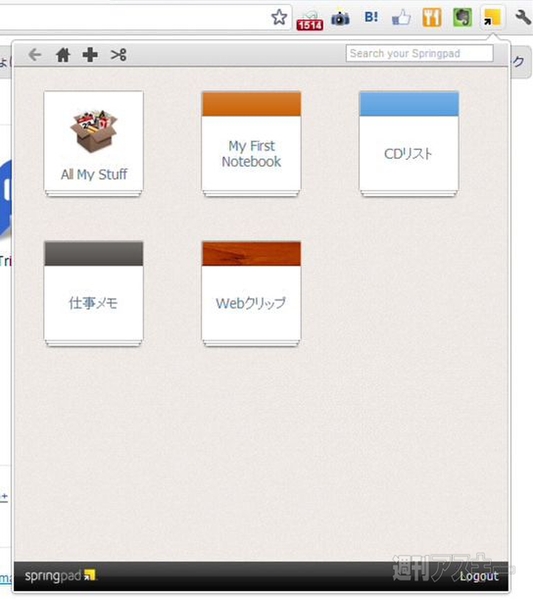 |
|---|
【ハサミ】のアイコンをクリックすると、今表示しているウェブサイトへのリンクをメモとして保存できる。
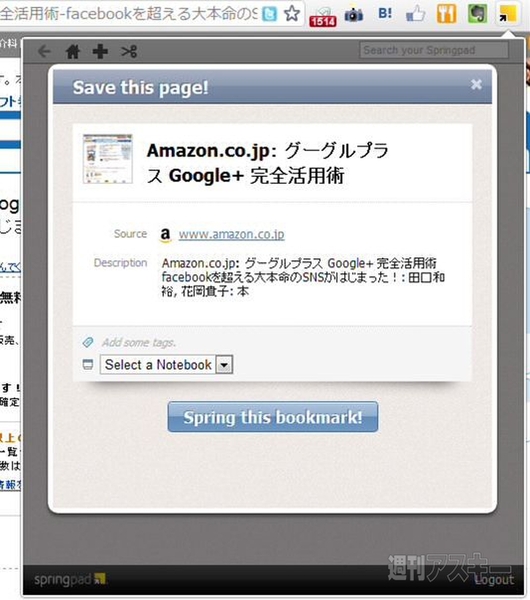 |
|---|
■モバイル版も充実
『Springpad』はモバイルアプリも充実している。カメラで書籍のバーコードを撮影してメモを作成するなどモバイル独自の機能も用意。もちろんダウンロードは無料だ。
 |
|---|
iPhone版は直接写真を撮影したりマイクで音声メモを作成できる。
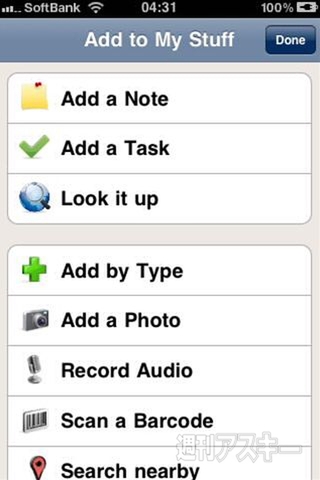 |
|---|
もちろんAndroid版もある。
 |
|---|
iPad版はPC版とまったく変わらない操作感で利用できる。
 |
|---|
ほかにもGmailやGoogleカレンダーなどと連携して各種アラートを発行する機能、TwitterやFacebookなどにメモをシェアする機能、友達どうしでフォローしあってメモを共有する機能など、豊富な機能が用意されている。
『Springpad』は、タグや検索などデータベースとしての整理と検索に力点を置いた『Evernote』よりも、よりリアルなメモ帳に近いふだん使い的な機能が多いのがの特徴だ。気軽に使い倒してほしい。
公式チュートリアルビデオ
●関連サイト
Springpad
バージョン:4
フリーソフト
作者: Spring Partners
(バージョンは記事作成時のものです)
週刊アスキーの最新情報を購読しよう
本記事はアフィリエイトプログラムによる収益を得ている場合があります



