FTPクライアントはWeb関連の仕事をしている人にとっては必須ツールだ。それ以外の人でも、ファイルをすばやくダウンロードする便利なツールとして利用することも多いはず。
FTPが必要になるのは大抵何かの作業中で、既にいろいろなアプリケーションを起動していることがほとんどだ。散らかったタスクやデスクトップ画面にイライラしてしまうとき、Firefox上でスマートにFTPを使える拡張機能がこの『FireFTP』だ。
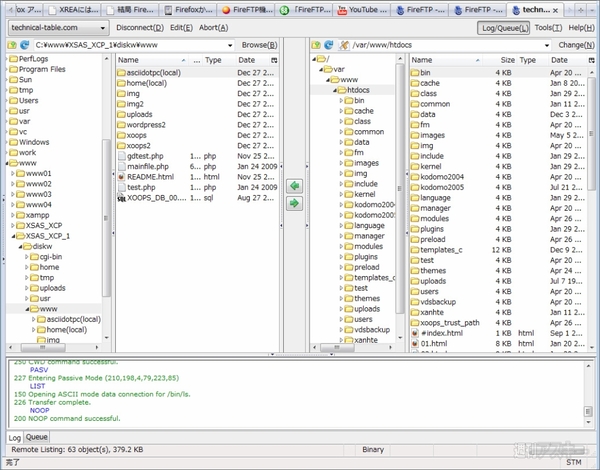 |
|---|
FireFTPはアドオンでありながら、『FFFTP』などの有名なFTPクライアントとほぼ同等の機能を持つ。日本語化されていないなど、ちょっと使いづらい点もあるが機能的には十分。そして、何にもまして便利なのは、Firefoxのタブ内だけでFTPを完結できてしまう点だ。
■インストール
mozillaのAdd-ons for Firefoxサイト内にある『FireFTP』のページにアクセス。Firefoxのバージョンが適合しているか確認して【Firefoxへ追加】ボタンをクリック。
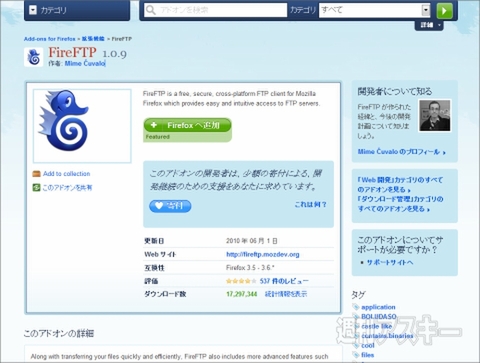 |
|---|
するとソフトウェアのインストールダイアログが起動。中央の【Print Edit】部分をクリックして数秒待つと、ダイアログ下部の【インストール】ボタンがクリックできるようになる。
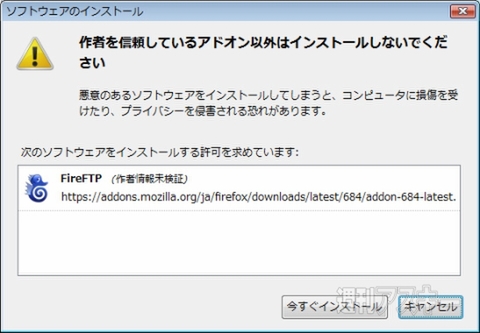 |
|---|
ボタンが【今すぐインストール】に変わったらクリック。インストール完了後にFirefoxを再起動すれば、拡張機能を使用できるようになる。
■基本的な使い方
それでは、さっそくFireFTPを使ってみよう。ブラウザーの“ツール”メニューを開くと【FireFTP(F)】があるのが確認できる。選択すると、新規タブにFTPウィンドウが表示される。これで起動完了だ。
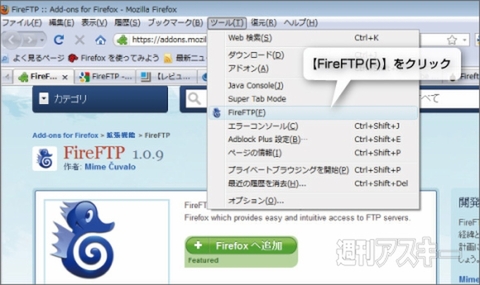 |
|---|
FTP画面の構成は通常のFTPクライアントとほぼ同じで、左側がローカル、右側がサーバーになっている。
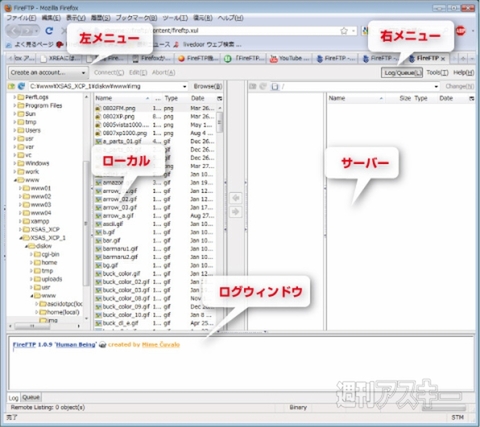 |
|---|
試しにFTPサーバーにログインしてみよう。ウィンドウの左上にある【Create an account...】ボタンをクリックして、メニューから【Create an account...】を選択。すると“Account Manager”ダイアログが起動する。
 |
|---|
Account Managerダイアログ上で、FTPサーバーにアクセスするための設定を行なう。【Main】タブでは、アカウント名とホスト名、ログインアカウントとパスワードを設定する。
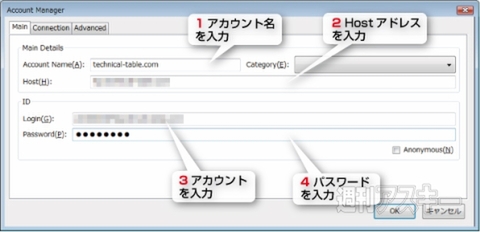 |
|---|
【Connection】タブでは、サーバーにアクセスする上での細かい情報を入力する。Portの指定やPasiveモードの設定などもこの画面からだ。サーバー側から指定された情報にもとづいて設定しておこう。“Initiacl Directories”項目では、FTPでアクセスしたときの接続場所を設定することができる。
 |
|---|
【Advanced】タブでは、Web hostや文字コードなどを設定する。【Notes】部分にはメモができるので便利。データの更新情報や変更情報、設定上の問題など気づいたことをどんどんメモしておこう。
すべての設定が終了したら【OK】ボタンをクリックする。
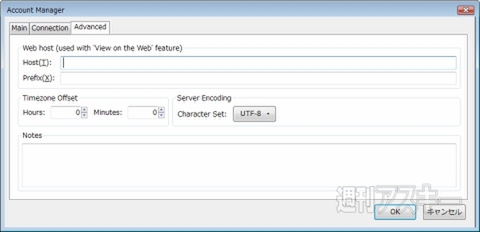 |
|---|
■FTPサーバーにアクセスする
設定が終了すると、左上のボタンに先ほど設定したアクセス先が表示されているのが確認できる。また、その右の【Connect(C)】と【Edit(E)】がアクティブになっているのもわかるだろう。
それでは、【Connect(C)】ボタンをクリックしてFTPサーバーにアクセスしてみよう。
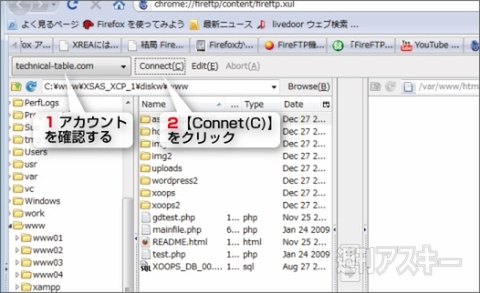 |
|---|
設定に問題がなければ、下図のような形でアクセスすることができる。右側のエリアにアクセス先サーバーのディレクトリが表示される。ウィンドウ下部には、【Log】と【Queue】が表示される。【Log】と【Queue】は、ウィンドウ右上の【Log/Queue(L)】ボタンをクリックすることで表示/非表示を切り替えることができる。
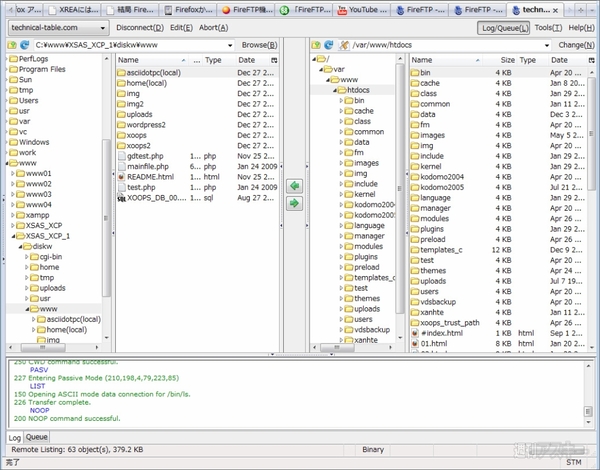 |
|---|
実際にファイルをアップロードしてみよう。左側に表示されたローカルからアップロードするファイルを指定して右クリックメニューを表示し、【Upload】を選択する。または、指定後に両エリアの中央にある二つの【→】【←】アイコンのうち【→】をクリックすればよい。
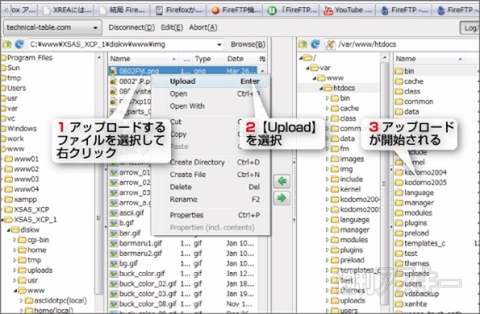 |
|---|
アップロードしたファイルにパーミッションを指定することもできる。アップロードしたファイルを指定して右クリックメニューを表示し、その中から【Properties】を選択しよう。
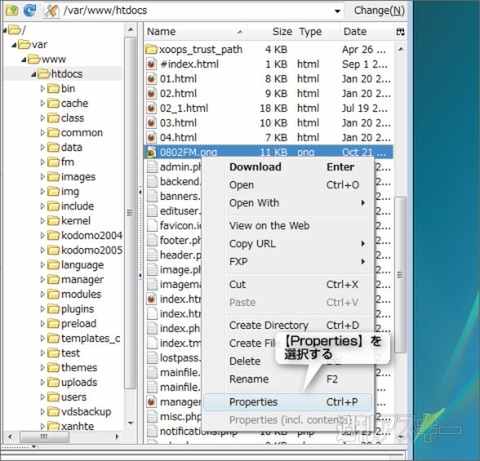 |
|---|
すると“Properties”ダイアログが表示される。このダイアログでパーミッションを設定できる。
 |
|---|
ファイルのダウンロードは、アップロード操作の逆だ。右側のサーバーにあるファイルを指定して右クリックメニューを表示し、【Downlad】を選択する。または指定後に、両エリアの中央にある二つの【→】【←】アイコンのうち【←】をクリックすればよい。
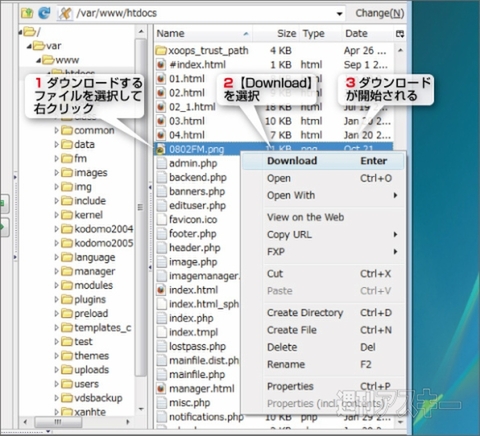 |
|---|
■FireFTPのツールと設定
【Tools(T)】をクリックするとメニューが表示される。このメニューからは、検索や同期、設定データのインポート、エクスポートができる。【Options(O)】ではダイアログを起動し、さらに細かな設定ができる。
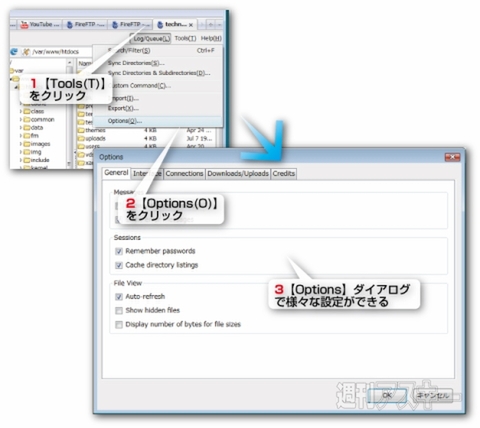 |
|---|
上記以外にも様々な機能が存在する。ウィンドウ右上の【Help】ボタンを押すとマニュアルを参照できる。自分でいろいろ試すなら、こちらで詳細を確認するとよいだろう。
FireFTP
バージョン:1.0.9
フリーソフト
作者:Mime Čuvalo
(バージョンは記事掲載時のものです)
週刊アスキーの最新情報を購読しよう
本記事はアフィリエイトプログラムによる収益を得ている場合があります



